|
Wie auch unter Windows stehen in den verschiedenen WSL-Distributionen (z. B. "Ubuntu") ebenfalls so genannte Umgebungsvariablen bereit (z. B. für das Benutzerprofil unter Windows "%USERPROFILE% bzw. unter Linux "$HOME"). Neben einigen Standardvariablen können jeder Zeit neue Umgebungsvariablen hinzugefügt oder vorhandene entfernt werden. Umgebungsvariablen werden z. B. innerhalb von Skripten genutzt.
So geht's (Umgebungsvariablen verwenden):
- Starten Sie die entsprechende WSL-Distribution (z. B. "").
- Für die Verwendung geben Sie das "" gefolgt vom Namen der Variable ein. Z. B. "" für den Computernamen.
- Für die Ausgabe der Umgebungsvariable nutzen Sie den Befehl "echo". Z. B.: ""
So geht's (Umgebungsvariablen hinzufügen):
- Starten Sie die entsprechende WSL-Distribution (z. B. "").
- Geben Sie die neue Varibale im folgenden Syntax "" ein. Z. B.: ""
- Drücken Sie die Eingabetaste.
So geht's (Umgebungsvariablen entfernen):
- Starten Sie die entsprechende WSL-Distribution (z. B. "").
- Geben Sie den Befehl "unset" gefolgt von einem Leerzeichen und dem Namen der Variablen ein. Z. B.: ""
- Drücken Sie die Eingabetaste.
So geht's (Umgebungsvariablen dauerhaft hinzufügen):
- Starten Sie die entsprechende WSL-Distribution (z. B. "").
- VIM-Editor der Distribution verwenden:
- Geben Sie als Befehl "" ein und drücken Sie die Eingabetaste.
- Ggf. müssen Sie nun das Kennwort eingeben.
- Drücken Sie die Taste "" (für den Bearbeitungsmodus).
- Gehen Sie mit den Cursor-Tasten zum Ende der Datei und fügen mit der Eingabetaste eine neue Zeile hinzu.
- Fügen Sie die gewünschte Umgebungsvariable hinzu. Z. B.: ""
- Um den Bearbeitungsmodus wieder zu verlassen drücken Sie die Taste "".
- Geben Sie die Zeichenfolge "" ein und drücken Sie die Eingabetaste.
- Die Datei wird gespeichert und der Texteditor beendet.
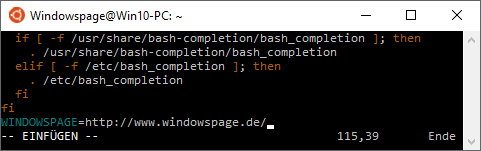
- Windows-Editor verwenden (ab 1903):
- "" > "" (Notepad)
- Im Menü "" klicken Sie auf die Menüoption "".
- Geben Sie in der Adressleiste den Netzwerkpfad "" ein und drückend die Eingabetaste.
- Öffnen Sie die entsprechende Linux-Distributionen (z. B. "Ubuntu").
- Nun öffnen Sie das Verzeichnis "" (Benutzerverzeichnis) und anschließend das Verzeichnis für den entsprechenden Benutzer.
- Jetzt öffnen Sie die Datei "".
- Fügen Sie die gewünschte Umgebungsvariable am Ende der Datei hinzu. Z. B.: "".
- Speichern Sie die Datei und starten die WSL-Distribution neu.
Vergleichstabelle Umgebungsvariablen Windows / Linux:
| Funktion: |
Linux: |
Windows: |
| Variablen anzeigen |
echo $NAME |
echo %NAME% |
| Variable hinzufügen |
NAME=WERT |
set NAME=WERT |
| Variable entfernen |
unset NAME |
set NAME= |
Versionshinweis:
- Die Linux-Distributionen benötigen mindestens Windows 10 Version 1709.
Querverweis:
|