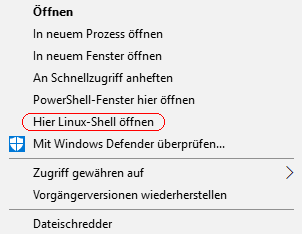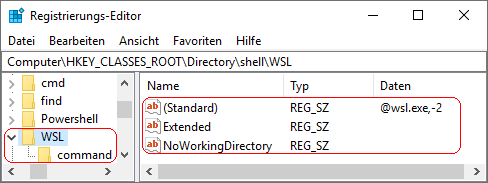|
Falls das Windows Subsystem für Linux (WSL) aktiviert worden ist und mindestens eine Linux-Distribution (z. B Ubuntu) installiert wurde, so wird im erweiterten Kontextmenü (Umschalttaste drücken) der Laufwerken und Ordnern (Verzeichnisse) der Kontextmenüpunkt "Hier Linux-Shell öffnen" eingeblendet.
Über den Menüpunkt wird die Bash-Shell ("wsl.exe") der Standard-Linux-Distribution gestartet und das entsprechende Verzeichnis bzw. Laufwerk als aktuellen Pfad gesetzt. Der Menüpunkt "Hier Linux-Shell öffnen" kann auch komplett entfernt werden.
So geht's (Kontextmenüeintrag entfernen):
- Starten Sie "%windir%\regedit.exe" bzw. "%windir%\regedt32.exe".
- Verzeichnisse / Ordner:
- Klicken Sie sich durch folgende Schlüssel (Ordner) hindurch:
HKEY_CLASSES_ROOT
Directory
shell
- Laufwerke:
- Klicken Sie sich durch folgende Schlüssel (Ordner) hindurch:
HKEY_CLASSES_ROOT
Drive
shell
- Klicken Sie auf den Schlüssel "WSL".
- Drücken Sie die Taste "Entf".
So geht's (Kontextmenüeintrag hinzufügen):
- Starten Sie "%windir%\regedit.exe" bzw. "%windir%\regedt32.exe".
- Verzeichnisse / Ordner:
- Klicken Sie sich durch folgende Schlüssel (Ordner) hindurch:
HKEY_CLASSES_ROOT
Directory
shell
WSL
Falls die letzten Schlüssel noch nicht existieren, dann müssen Sie diese erstellen. Dazu klicken Sie mit der rechten Maustaste in das rechte Fenster. Im Kontextmenü wählen Sie "Neu" > "Schlüssel".
- Laufwerke:
- Klicken Sie sich durch folgende Schlüssel (Ordner) hindurch:
HKEY_CLASSES_ROOT
Drive
shell
WSL
Falls die letzten Schlüssel noch nicht existieren, dann müssen Sie diese erstellen. Dazu klicken Sie mit der rechten Maustaste in das rechte Fenster. Im Kontextmenü wählen Sie "Neu" > "Schlüssel".
- Doppelklicken Sie auf den Schlüssel "(Standard)" (REG_SZ).
- Geben Sie Zeichenfolge "@wsl.exe,-2" ein.
- Doppelklicken Sie auf den Schlüssel "NoWorkingDirectory".
Falls dieser Schlüssel noch nicht existiert, dann müssen Sie ihn erstellen. Dazu klicken Sie mit der rechten Maustaste in das rechte Fenster. Im Kontextmenü wählen Sie "Neu" > "Zeichenfolge" (REG_SZ). Als Schlüsselnamen geben Sie "NoWorkingDirectory" ein.
- Menüpunkt dem erweiterten Kontextmenü zuordnen:
- Doppelklicken Sie auf den Schlüssel "Extended" (REG_SZ).
Falls dieser Schlüssel noch nicht existiert, dann müssen Sie ihn erstellen.
- Erstellen Sie ggf. den Schlüssel "command" (unter WSL).
- Doppelklicken Sie auf den Schlüssel "(Standard)" unter "command" (REG_SZ).
- Geben Sie als Zeichenfolge "wsl.exe --cd \"%V\"" ein.
- Die Änderungen werden ggf. erst nach einem Neustart aktiv.
Hinweise:
- Ändern Sie bitte nichts anderes in der Registrierungsdatei. Dies kann zur Folge haben, dass Windows und/oder Anwendungsprogramme nicht mehr richtig arbeiten.
Versionshinweis:
- Die Linux-Distributionen benötigen mindestens Windows 10 Version 1709.
|