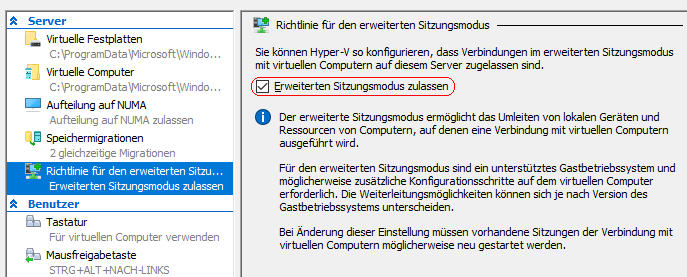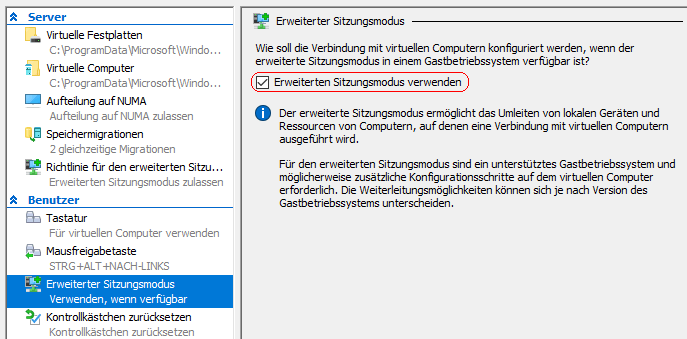|
Für die Verbindung zu einem virtuellen Computer (auch als virtuelle Maschine; Kurzform "VM") stehen mit "VMConnect.exe" zwei verschiede Möglichkeiten bereit. Mit dem einfachen Sitzungsmodus wird eine direkte Verbindung zur grafischen Benutzeroberfläche hergestellt. Der erweiterte Sitzungsmodus nutzt das Remotedesktopprotokoll (RDP) - sofern das Betriebssystem des virtuellen Computer dies unterstützt - und stellt u. a. folgende zusätzliche Funktionen (gegenüber dem einfachen Modus) bereit:
- Bildschirmgröße kann variabel angepasst werden
- Vollbildschirmmodus ist möglich
- Gemeinsame Nutzung der Zwischenablage
- Dateifreigabe über Drag & Drop sowie Kopieren und Einfügen
- Umleitung von Geräten (Mikrofon, Lautsprecher, USB-Geräte, Datenträger, Drucker)
Der Wechsel bzw. die Umschaltung zwischen dem Sitzungsmodus kann jeder Zeit erfolgen. Grundsätzlich muss auf dem Hyper-V-Server der erweiterte Modus zugelassen werden. Ferner lässt sich der erweiterte Modus zusätzlich für alle virtuellen Computer aktivieren (sofern vom System unterstützt).
So geht's (Erweiterten Sitzungsmodus zulassen):
- "" > ("") > "" (oder "" starten)
- Klicken Sie in der rechten Fensterhälfte unter "" auf den Link "".
- Im Dialogfeld klicken Sie im Abschnitt "" auf die Option "".
- Aktivieren Sie nun die Option "".
- Übernehmen Sie die Änderungen mit de Schaltfläche "".
- Die virtuellen Computer (VMs) können nun den erweiterten Sitzungsmodus verwenden.
So geht's (Erweiterten Sitzungsmodus aktivieren):
- "" > ("") > "" (oder "" starten)
- Klicken Sie in der rechten Fensterhälfte unter "" auf den Link "".
- Im Dialogfeld klicken Sie im Abschnitt "" auf die Option "".
- Aktivieren Sie nun die Option "".
- Übernehmen Sie die Änderungen mit de Schaltfläche "".
- Das Programm "" verwendet den erweiterten Sitzungsmodus bei einer Verbindung zum virtuellen Computer.
So geht's (zwischen einfachen und erweiterten Sitzungsmodus wechseln):
- Stellen Sie eine Verbindung zum gewünschten virtuellen Computer (VM) her.
- Klicken Sie auf die Schaltfläche für den Sitzungsmodus.
- Der Sitzungsmodus wechselt entweder vom einfachen auf den erweiterten Sitzungsmodus oder vom erweiterten auf den einfachen Sitzungsmodus.
| Symbol |
Status |
 |
Der einfachen Modus wird ausgeführt und der erweiterte Sitzungsmodus ist für diesen virtuellen Computer nicht verfügbar. |
 |
Der einfachen Modus wird ausgeführt und der erweiterte Sitzungsmodus ist für diesen virtuellen Computer verfügbar. |
 |
Der erweiterte Modus wird bereits ausgeführt. Es kann auf den einfachen Sitzungsmodus wieder gewechselt werden. |
So geht's (einfachen / erweiterten Sitzungsmodus mit PowerShell ab Windows 10 Version 1803 aktivieren):
- Starten Sie "Windows PowerShell" ("").
- Erweiterten Sitzungsmodus aktivieren:
- Geben Sie als Befehl '' ein. Ersetzen Sie dabei "" durch den Namen des virtuellen Computers oder "" für alle virtuellen Computer.
- Einfachen Sitzungsmodus aktivieren:
- Geben Sie als Befehl '' ein. Ersetzen Sie dabei "" durch den Namen des virtuellen Computers oder "" für alle virtuellen Computer.
- Drücken Sie die Eingabetaste.
- Der Sitzungsmodus für den angegebenen virtuellen Computer wird geändert.
Hinweis:
- Für die Änderungen (Einstellungen, Prüfpunkte) an den virtuellen Computern sind (erweiterte) administrative Rechte erforderlich. Hierzu klicken Sie mit der rechten Maustaste auf die Verknüpfung oder die Datei und wählen im Kontextmenü "" aus.
|