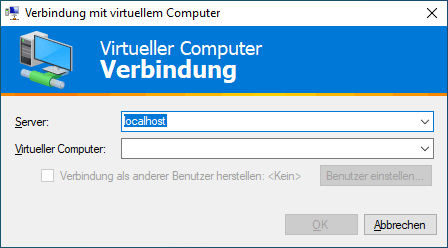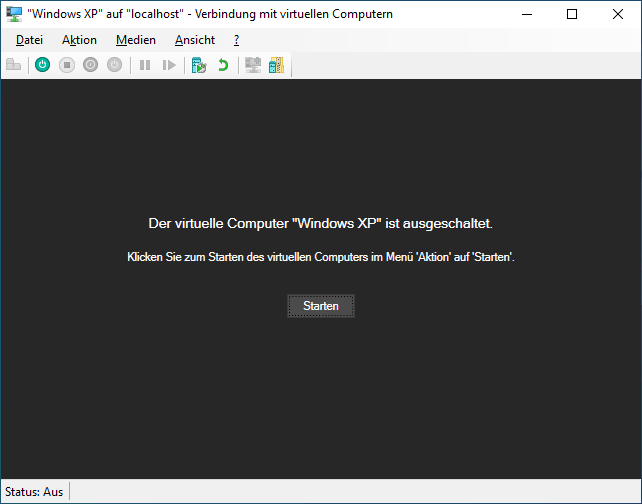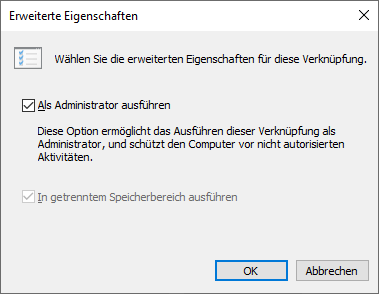|
Mit dem Hyper-V-Manager ("virtmgmt.msc") können virtuelle Computer (virtuelle Maschinen) erstellt, verwaltet, gestartet und gestoppt werden. Neben der Manager-Oberfläche gibt es noch eine kleine einfache Hyper-V-Verbindungsanwendung. Über das grafische Tool lassen sich Verbindung zu bestimmten Hyper-V virtuellen Computern herstellen. Somit kann auch eine Desktop-Verknüpfung zu einem bestimmten virtuellen Computer erstellt werden.
Hyper-V ist ein Virtualisierungsserver auf einem physischen Computer mit dem die Ausführung mehrerer virtueller Computer (auch als Maschinen bezeichnet) ausgeführt werden können. Jeder virtuelle Computer läuft in einer eigenen isolierten Umgebung.
So geht's (Verbindung mit Hyper-V virtuellen Computer herstellen):
- Starten Sie mit administrativen Rechten den Befehl "".
- Der Dialog "" wird geöffnet.
- Im Feld "" wählen Sie den entsprechenden Hyper-V-Server aus.
- Anschließend wählen Sie im Feld "" die gewünschte virtuelle Maschine aus.
- Klicken Sie auf "".
So geht's (Verbindung mit bestimmten Hyper-V virtuellen Computer herstellen):
- Starten Sie mit administrativen Rechten den Befehl "".
Ersetzen Sie dabei "" durch den Hyper-V-Servernamen oder der Hyper-V-Server-IP-Adresse und "" durch den Namen des virtuellen Computers.
Z. B.: ''
- Das Fenster mit dem virtuellen Computer wird geöffnet.
Tabelle mit den Befehlsparametern:
| Parameter |
Kurzbeschreibung |
| -C <Anzahl> |
Anzahl der VMConnect-Instanzen. Die Angabe findet beim gleichzeitigen Start mehrerer Instanzen Anwendung. |
| -G <GUID> |
GUID des Hyper-V virtuellen Computers (anstelle des VM-Namens) |
So geht's (Verknüpfung zu einem bestimmten Hyper-V virtuellen Computer erstellen):
- Klicken Sie mit der rechten Maustaste auf eine frei Stelle (z. B. Desktop).
- Im Kontextmenü wählen Sie "" > "".
- Als Speicherort geben Sie folgenden Syntax ein: "
Ersetzen Sie dabei "" durch den Namen oder der IP-Adresse des Servers und "" durch den Namen der Hyper-V virtuellen Maschine.
Z. B.: ''
- Klicken Sie auf die Schaltfläche "".
- Geben Sie nun den Namen der Verknüpfung ein. Z. B.: ""
- Nun klicken Sie auf "".
- Auf die gerade erstellte Verknüpfung klicken Sie mit der rechten Maustaste.
- Im Kontextmenü wählen Sie "".
- Auf der Registerseite "Verknüpfung" klicken Sie auf die Schaltfläche "".
- Aktivieren Sie im Dialog "" die Option "".
- Übernehmen Sie die Änderungen zweimal mit der Schaltfläche "".
Hinweise:
- Für die Verbindung und die Bedienung einer Hyper-V virtuellen Maschine (Computer) sind (erweiterte) administrative Rechte erforderlich (z. B. Kontextmenü "").
- Das Programm "" steht nur zur Verfügung, wenn das Windows-Feature "" aktiviert worden ist (steht nicht in allen Windows-Editionen bereit).
|