|
Durch die Startaktion eines "virtuellen Computers" (auch als "virtuelle Maschine" bzw. in Kurzform "VM" bezeichnet) von Hyper-V (Virtualisierungsplattform) kann festgelegt werden, ob der virtuelle Computer automatisch nach einem Bootvorgang oder Neustart des Hauptsystems (Host) gestartet werden soll. Die Stoppaktion dagegen legt fest, ob der virtuelle Computer gespeichert, ausgeschalten oder heruntergefahren wird, wenn das Hauptsystem (Host) neu startet bzw. herunter gefahren wird (z. B. für die Updateinstallation). In der Standardeinstellung wird der virtuelle Computer beim Beenden von Hyper-V gespeichert und automatisch neu gestartet, wenn der virtuelle Computer beim Beenden ausgeführt wurde. Beim automatischen Start von mehreren virtuellen Computern kann auch eine Startverzögerung (Priorisierungsreihenfolge) angegeben werden.
So geht's (Startaktion von virtuellen Computern festlegen):
- Hyper-V-Manager:
- "" > ("") > "" (oder "" starten)
- Wählen Sie im Abschnitt "" den gewünschten virtuellen Computer aus. Z. B.: ""
- In der rechten Fensterhälfte unter "" klicken Sie auf den Link "".
- Unter "" im Dialog "" wählen Sie den Punkt "" aus.
- In der rechten Fensterhälfte können Sie nun folgende Optionen auswählen:
- "" (kein automatischer Start)
- "" (Standard)
- "" (Autostart)
- Zusätzlich kann beim automatischen Start noch im Feld "" ein zeitlicher versetzter Start in Sekunden angegeben werden (wenn z. B. mehrere virtuelle Computer gestartet werden sollen).
- Übernehmen Sie die Änderungen mit der Schaltfläche "".
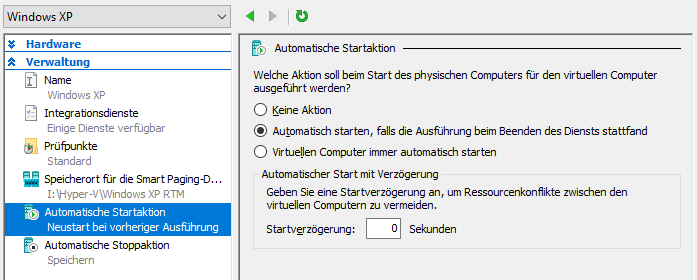
- Windows-PowerShell:
- Starten Sie "" ("").
- Keine Startaktion festlegen:
- Als Befehl geben Sie '' ein. Ersetzen Sie dabei "" durch den Namen des virtuellen Computers. Z. B.: ''
- Automatischer Start (falls beim Beenden der virtuelle Computer ausgeführt wurde) festlegen:
- Als Befehl geben Sie '' oder '' ein. Ersetzen Sie dabei "" durch den Namen des virtuellen Computers und ggf. "" durch die Anzahl der Sekunden für die Startverzögerung. Z. B.: ''
- Automatischer Start (immer automatisch starten) festlegen:
- Als Befehl geben Sie '' oder '' ein. Ersetzen Sie dabei "" durch den Namen des virtuellen Computers und ggf. "" durch die Anzahl der Sekunden für die Startverzögerung. Z. B.: ''
- Drücken Sie die Eingabetaste.
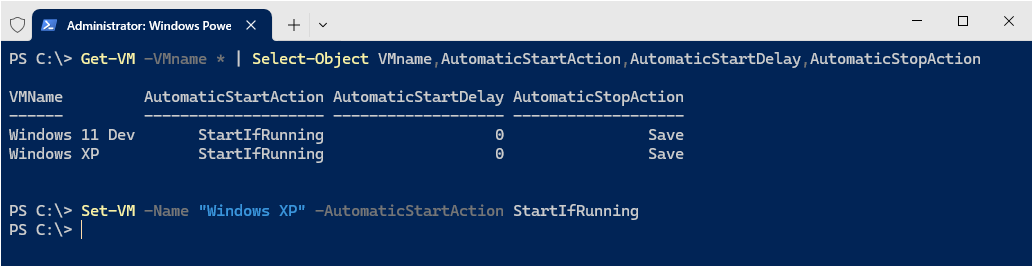
So geht's (Stoppaktion von virtuellen Computern festlegen):
- Hyper-V-Manager:
- "" > ("") > "" (oder "" starten)
- Wählen Sie im Abschnitt "" den gewünschten virtuellen Computer aus. Z. B.: ""
- In der rechten Fensterhälfte unter "" klicken Sie auf den Link "".
- Unter "" im Dialog "" wählen Sie den Punkt "" aus.
- In der rechten Fensterhälfte können Sie nun folgende Optionen auswählen:
- "" (Arbeitsspeicher wird auf Datenträger geschrieben)
- "" (nicht gespeicherte Änderungen gehen dabei verloren)
- "" (der virtuelle Computer wird heruntergefahren)
- Übernehmen Sie die Änderungen mit der Schaltfläche "".
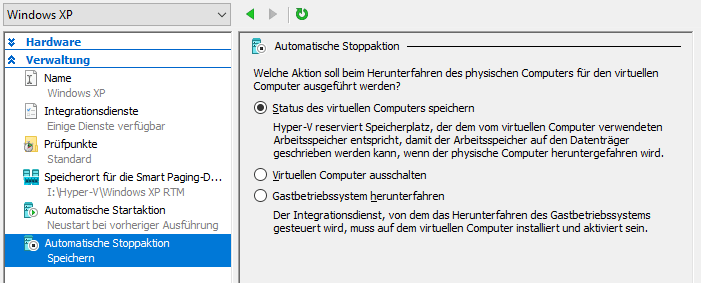
- Windows-PowerShell:
- Starten Sie "" ("").
- Speicherung des virtuellen Computers festlegen:
- Als Befehl geben Sie '' ein. Ersetzen Sie dabei "" durch den Namen des virtuellen Computers. Z. B.: ''
- Ausschaltung des virtuellen Computers festlegen:
- Als Befehl geben Sie '' ein. Ersetzen Sie dabei "" durch den Namen des virtuellen Computers. Z. B.: ''
- Herunterfahren des virtuellen Computers festlegen:
- Als Befehl geben Sie '' ein. Ersetzen Sie dabei "" durch den Namen des virtuellen Computers. Z. B.: ''
- Drücken Sie die Eingabetaste.
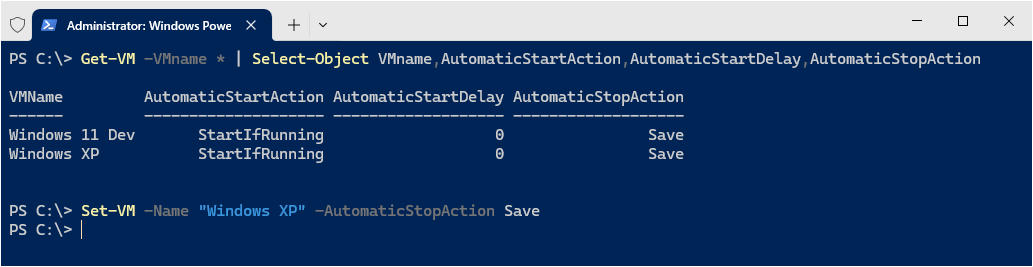
Hinweis:
- Für die Konfiguration der Start- und Stoppaktionen von virtuellen Computern sind (erweiterte) administrative Rechte erforderlich. Hierzu klicken Sie mit der rechten Maustaste auf die Verknüpfung ("Hyper-V-Manager" bzw. "Windows PowerShell") oder auf die ausführbare Datei und wählen im Kontextmenü "" aus.
|