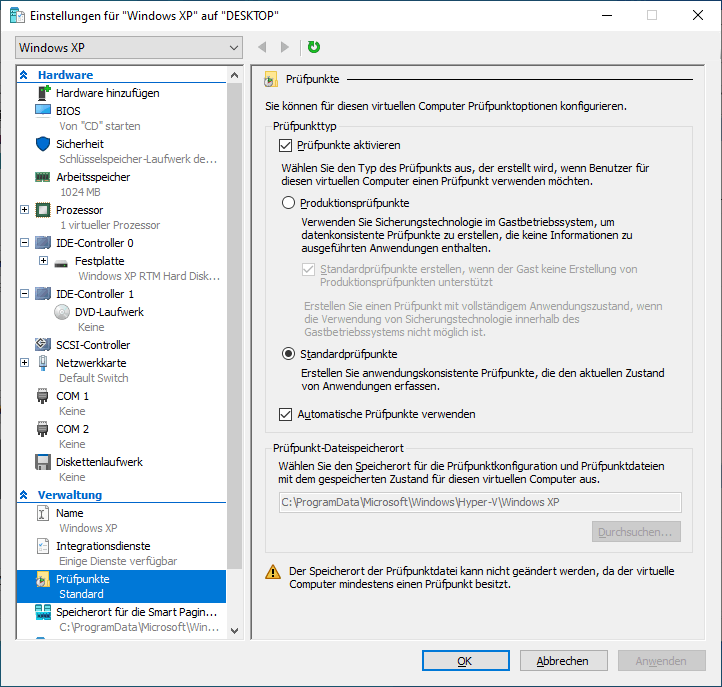|
Im Rahmen der Virtualisierung besteht die Möglichkeit, den Zustand eines virtuellen Computers zu sichern. In Hyper-V erfolgt dies mithilfe von sogenannten Prüfpunkten. Ein Prüfpunkt kann z. B. vor der Änderungen an der Softwarekonfiguration, einem Softwareupdate oder einer Softwareinstallation erstellt werden. Sollte eine Änderung ein Problem verursachen, kann der virtuelle Computer in den Zustand zurückgesetzt werden, in dem sich dieser bei der Erstellung des Prüfpunkts befunden hat. Es gibt zwei Typen von Prüfpunkten in Hyper-V:
- Standardprüfpunkte: Der Typ dient zum Erstellen einer Momentaufnahme des virtuellen Computers und von dessen Zustand des Arbeitsspeichers zum Zeitpunkt der Erstellung des Prüfpunkts. Eine Momentaufnahme ist keine vollständige Sicherung.
- Produktionsprüfpunkte: Dieser Typ nutzt den Volumeschattenkopie-Dienst oder das Einfrieren des Dateisystems auf einem virtuellen Linux-Computer, um eine datenkonsistente Sicherung des virtuellen Computers zu erstellen. Es wird keine Momentaufnahme des Arbeitsspeicherzustands erstellt.
Die Verwendung der Prüfpunkte (manuell und automatisch) sowie den Prüfpunkttyp und der Dateispeicherort können entweder über die Benutzeroberfläche (Hyper-V-Manager) oder ab Windows 10 auch per PowerShell-Befehl geändert / angepasst werden.
So geht's (Hyper-V-Manager):
- "" > ("") > "" (oder "" starten)
- Klicken Sie mit der rechten Maustaste auf den entsprechenden virtuellen Computer (z. B. "").
- Im Kontextmenü klicken Sie die Option "".
- Wählen Sie in der linken Fensterhälfte unter "" den Eintrag "" aus.
- Prüfpunkte aktivieren / deaktivieren:
- Aktivieren bzw. Deaktivieren Sie die Option "" im Abschnitt "" (rechte Fensterhälfte).
- Typ der Prüfpunkte festlegen:
- Im Abschnitt "" (rechte Fensterhälfte) wählen Sie die Option "" (Standard) oder "" aus.
- Bei aktivierten "" kann zusätzlich die Option "" (Standard) aktiviert werden.
- Automatische Prüfpunkte aktivieren / deaktivieren:
- Aktivieren bzw. Deaktivieren Sie die Option "" im Abschnitt "" (rechte Fensterhälfte).
- Dateispeicherort der Prüfpunkte festlegen:
- Klicken Sie im Abschnitt "" auf die Schaltfläche "".
- Wählen Sie das entsprechende Verzeichnis aus (Standardverzeichnis ");.
- Klicken Sie auf "".
- Die Änderungen übernehmen Sie mit der Schaltfläche "".
- Das Dialogfeld mit den Einstellungen kann mit der Schaltfläche "" geschlossen werden.
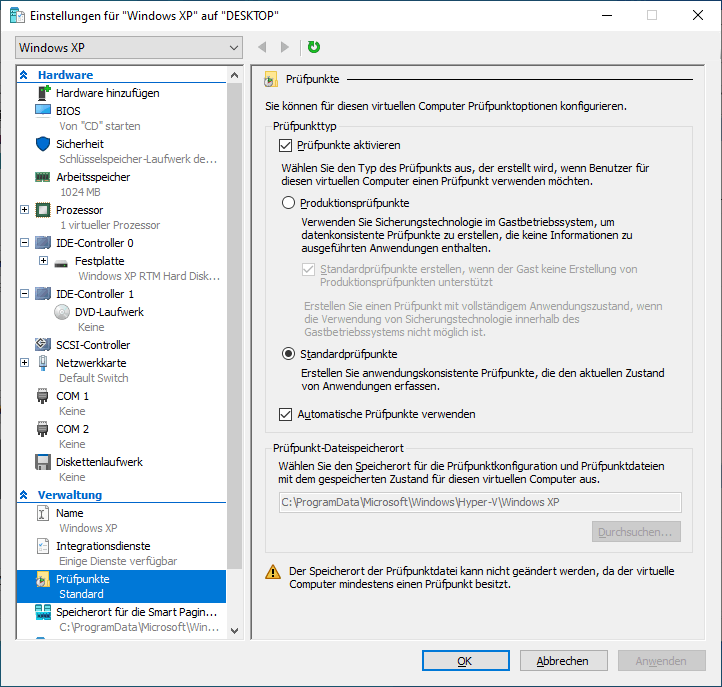
So geht's (PowerShell ab Windows 10):
- Starten Sie "Windows PowerShell" ("").
- Prüfpunkte deaktivieren:
- Geben Sie als Befehl '' ein. Ersetzen Sie dabei "" durch den Namen des virtuellen Computers oder "" für alle virtuellen Computer.
- Standardprüfpunkt festlegen:
- Geben Sie als Befehl '' ein. Ersetzen Sie dabei "" durch den Namen des virtuellen Computers oder "" für alle virtuellen Computer.
- Produktionsprüfpunkt festlegen:
- Geben Sie als Befehl '' (nur Produktionsprüfpunkte erstellen) oder '' (alternativ Standardprüfpunkte erstellen) ein. Ersetzen Sie dabei "" durch den Namen des virtuellen Computers oder "" für alle virtuellen Computer.
- Automatische Prüfpunkte aktivieren:
- Geben Sie als Befehl '' ein. Ersetzen Sie dabei "" durch den Namen des virtuellen Computers oder "" für alle virtuellen Computer.
- Automatische Prüfpunkte deaktivieren:
- Geben Sie als Befehl '' ein. Ersetzen Sie dabei "" durch den Namen des virtuellen Computers oder "" für alle virtuellen Computer.
- Dateispeicherort der Prüfpunkte festlegen:
- Geben Sie als Befehl '' ein. Ersetzen Sie dabei "" durch den Namen des virtuellen Computers oder "" für alle virtuellen Computer sowie "" durch das entsprechende Verzeichnis. Z. B.: ''
- Drücken Sie die Eingabetaste.
Hinweis:
- Für die Änderungen (Einstellungen, Prüfpunkte) an den virtuellen Computern sind (erweiterte) administrative Rechte erforderlich. Hierzu klicken Sie mit der rechten Maustaste auf die Verknüpfung oder die Datei und wählen im Kontextmenü "" aus.
Querverweis:
|