|
Betriebssystem: Windows 2000, Windows XP, Windows Vista, Windows 7, Windows 8, Windows 10, Windows 11
|
|
Um einen Druckauftrag im Netzwerk zu versenden, stehen verschiedene (Transport-) Protokolle und Dienste bereit. Unter Windows wird in der Regel das RAW-Protokoll auf TCP-Port 9100 verwendet. Ferner gibt es noch IPP (Internet Printing Protocol) und die Druckerfreigabe SMB (Server Message Block). Insbesondere das UNIX-Drucksystem (Linux) und einige Druckserver verwenden das LPR-Protokoll (Line Printer Remote) über TCP/IP (Port 515). Hierbei wird ein Druckauftrag direkt in die Druckerwarteschlange (Spooler) des entsprechenden Druckers auf dem LPD-Server (Line Printer Daemon) eingestellt. Der LPR-Anschluss (Server bzw. IP-Adresse) und der Druckerwarteschlangenname muss beim Hinzufügen eines neuen Druckers entsprechend manuell konfiguriert werden.
So geht's (ab Windows 2000):
- "" > ("") > "" > "" bzw. "" bzw. ""
- Klicken Sie auf "" bzw. "".
- Druckerinstallations-Assistent:
- Bestätigen Sie die Willkommen-Seite mit der Schaltfläche "" (nur Windows 2000 und XP).
- Wählen Sie die Option "" bzw. "" bzw. "" aus.
- Deaktivieren Sie ggf. die Option "" (Windows 2000) bzw. "" (Windows XP).
- Klicken auf die Schaltfläche "" (nur Windows 2000 und XP).
- Aktivieren Sie die Option "", wählen Sie dann die Option "" aus und klicken danach auf die Schaltfläche "".
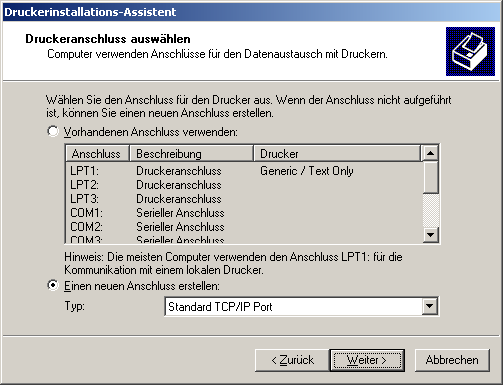
- Assistent zum Hinzufügen eins Standard-TCP/IP-Druckerports:
- Auf der Willkommenseite klicken Sie auf die Schaltfläche "" (nur Windows 2000 und XP).
- Im Feld "" bzw. "" geben Sie den Namen oder die IP-Adresse zum LPD-Server ein.
- Deaktivieren Sie die Option "" (ab Windows Vista).
- Klicken Sie auf die Schaltfläche "".
- Im Abschnitt "" aktivieren Sie die Option "".
- Klicken Sie auf die Schaltfläche "".
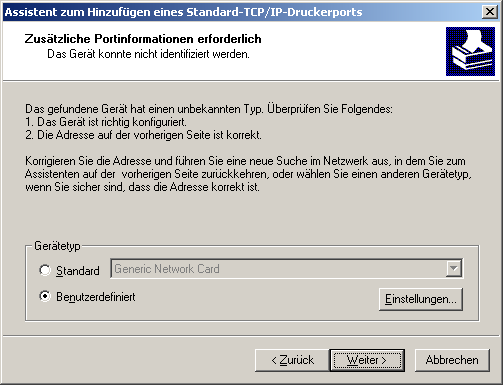
- Im Abschnitt "" ändern Sie die Option auf "".
- Unter "" im Feld "" den Drucker eingeben und die Option "" einschalten.
- Klicken Sie auf die Schaltfläche "".
- Anschließend klicken Sie auf die Schaltfläche "" und danach auf "".
- Druckerinstallations-Assistent:
- Wählen Sie den gewünschten Drucker aus oder geben den Pfad zu einer Setup-Informationsdatei an.
- Klicken Sie auf ""
- Geben Sie im Feld "" den gewünschten Namen ein und klicken dann auf die Schaltfläche "".
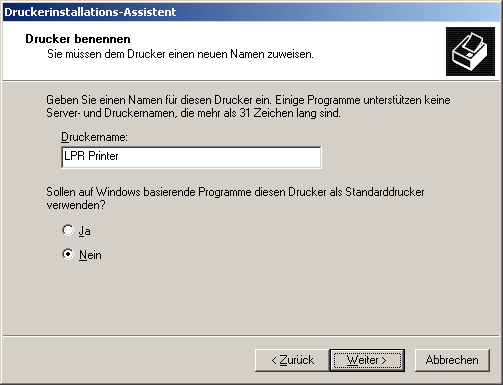
- Aktivieren Sie die Option "" bzw. "" und klicken dann auf die Schaltfläche "" (nur Windows 2000 und XP).
- Auf der Seite "" aktivieren Sie die Option "" und klicken anschließend auf die Schaltfläche "" (nur Windows 2000 und XP).
- Zuletzt klicken Sie auf die Schaltfläche "".
So geht's (ab Windows 8):
- Windows 8:
- "" > ("") > ""
- Klicken Sie "".
- Im Dialog "" klicken Sie auf ""
- Windows 10:
- "" > "" (oder Windowstaste + "I" drücken)
- Klicken Sie auf das Symbol "".
- Auf der Seite "" klicken Sie auf die Schaltfläche "".
- Anschließend auf den Link "" klicken.
- Windows 11:
- "" > "" > "" (oder Windowstaste + "I" drücken)
- Auf der Seite "" klicken Sie auf den Bereich "".
- Öffnen Sie den Bereich "" und dann auf den Link "".
- Assistent "Drucker hinzufügen"
- Wählen Sie die Option "" aus und klicken dann auf die Schaltfläche "".
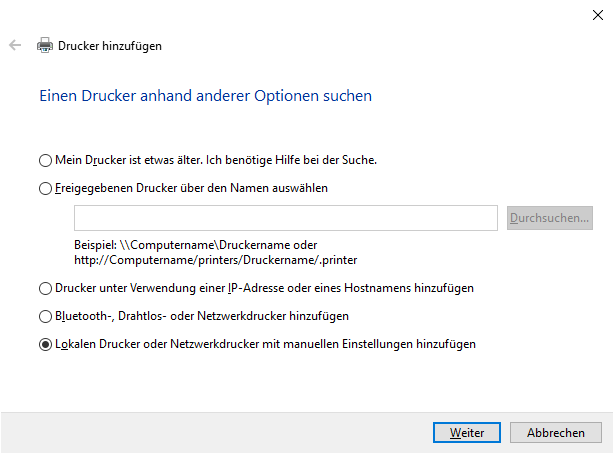
- Aktivieren Sie die Option "" und ändern den "" auf "".
- Klicken Sie auf die Schaltfläche "".
- Geben Sie nun im Feld "" den Namen oder die IP-Adresse zum LPD-Server ein.
- Deaktivieren Sie ggf. die Option "".
- Klicken Sie auf die Schaltfläche "".
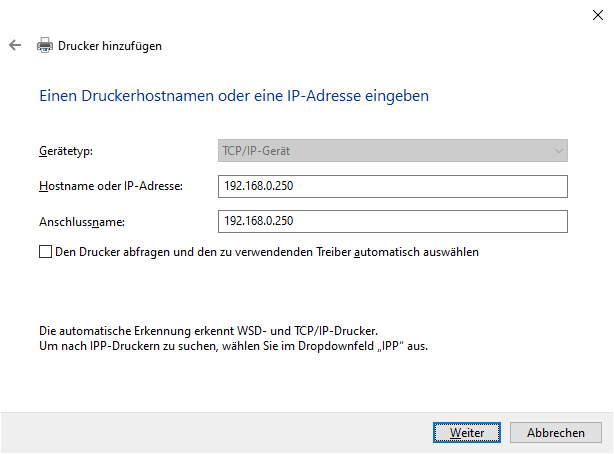
- Im Abschnitt "" aktivieren Sie die Option "" und klicken auf die Schaltfläche "".
- Standard-TCP/IP-Portmonitor konfigurieren:
- Aktivieren Sie nun im Abschnitt "" die Option "".
- Unter "" geben Sie im Feld "" den Drucker ein und aktivieren die Option "".
- Klicken Sie auf die Schaltfläche "".
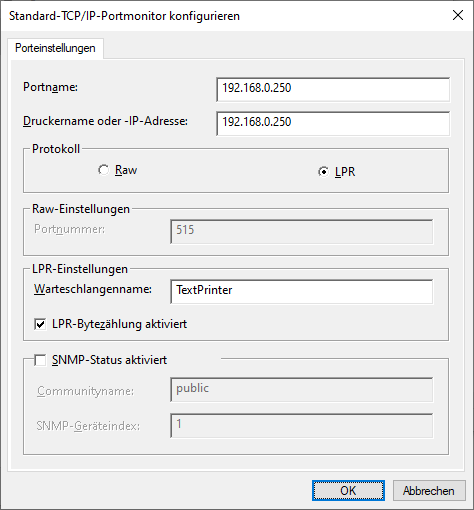
- Klicken Sie auf die Schaltfläche "".
- Wählen Sie den gewünschten Drucker aus oder geben den Pfad zu einer Setup-Informationsdatei an.
- Nach der Auswahl klicken Sie auf die Schaltfläche "".
- Geben Sie im Feld "" den gewünschten Namen ein und klicken dann auf die Schaltfläche "".
- Aktivieren Sie die Option "" und klicken erneut auf die Schaltfläche "".
- Zuletzt klicken Sie auf die Schaltfläche "".
Querverweis:
|