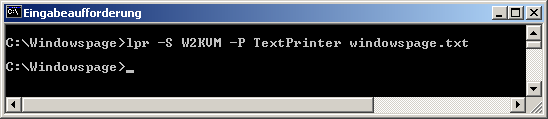|
Um einen Druckauftrag / Druckjob über das Netzwerk an einen Druckserver oder Netzwerkdrucker zu versenden, kann die Nutzung des Protokolls LPR (Line Printer Requester) / LPD (Line Printer Daemon) erforderlich sein. Ursprünglich wurde das Protokoll für UNIX / Linux entwickelt, wird jedoch von vielen Betriebssystemen und Druckservern unterstützt. Auch aus der Kommandozeile lassen sich Textdateien und Binärdateien (PostScript-Dateien) an einem LPD-Server senden bzw. den Auftrag in die entsprechende Warteschlange (Spooler) einstellen. Mit einem weiteren Programm lässt sich der Status der Warteschlange abrufen. Ab Windows Vista müssen die LPR-Tools für die Kommandozeile ggf. vor der ersten Verwendung einmal aktiviert / installiert werden.
So geht's (Druckauftrag senden):
- "" > ("") bzw. ("") > ("") bzw. ("") > "" (oder "" starten)
- Als Befehl geben Sie "" ein. Ersetzen Sie "" durch den Hostnamen oder der IP-Adresse des LPD-Servers, "" durch den Namen der Druckerwarteschlange und "" durch die zu druckende Datei. Z. B: ""
- Drücken Sie die Eingabetaste.
- Die angegebene Datei wird in die Druckwarteschlange auf dem LPD-Server eingestellt.
Tabelle der Parameter von LPR:
| Parameter |
Kurzbeschreibung |
| -C Klasse |
Gibt den Inhalt auf der Trennseite an. Standardmäßig wird der Client-Computername verwendet.
Dieser Parameter muss großgeschrieben werden. |
| -d |
Die Datendatei wird vor der Steuerungsdatei gesendet. |
| -J Auftrag |
Gibt den Namen des Druckauftrags an, der auf der Trennseite gedruckt wird.
Dieser Parameter muss großgeschrieben werden. |
| -o Option |
Der Parameter "-o" gibt an, dass eine Textdatei gedruckt werden soll.
Der Parameter "-o l" gibt an, dass eine Binärdatei (z. B. eine PostScript-Datei) gedruckt werden soll. |
| -P Drucker |
Gib den Namen der Druckerwarteschlange (bzw. des Druckers) auf dem Server an.
Dieser Parameter ist erforderlich und muss großgeschrieben werden. |
| -S Server |
Gibt den (Host-) Namen oder die IP-Adresse des LPD-Servers an
Dieser Parameter ist erforderlich und muss großgeschrieben werden. |
| -x |
Kompatibilität mit SunOS Version 4.1.x und früher. |
So geht's (Druckerwarteschlange anzeigen):
- "" > ("") bzw. ("") > ("") bzw. ("") > "" (oder "" starten)
- Als Befehl geben Sie "" ein. Ersetzen Sie "" durch den Hostnamen oder der IP-Adresse des LPD-Servers und "" durch den Namen der Druckerwarteschlange. Z. B: ""
- Drücken Sie die Eingabetaste.
- Die Remote-LPD-Warteschlange wird angezeigt.
Tabelle der Parameter von LPQ:
| Parameter |
Kurzbeschreibung |
| -l |
Es werden ausführliche Informationen angezeigt. |
| -P Drucker |
Gib den Namen der Druckerwarteschlange (bzw. des Druckers) auf dem Server an.
Dieser Parameter ist erforderlich und muss großgeschrieben werden. |
| -S Server |
Gibt den (Host-) Namen oder die IP-Adresse des LPD-Servers an
Dieser Parameter ist erforderlich und muss großgeschrieben werden. |
LPR- und LPQ-Kommandozeilenprogramm installieren (ab Windows Vista):
- "" > ("") > "" > "" bzw. ""
- Klicken Sie auf den Link "" bzw. "" (oder "" starten)
- Öffnen Sie den Bereich "" bzw. "".
- Aktivieren Sie die Option "".
- Klicken Sie auf die Schaltfläche "".
- Die Komponente wird nun aktiviert / installiert.
Querverweis:
|