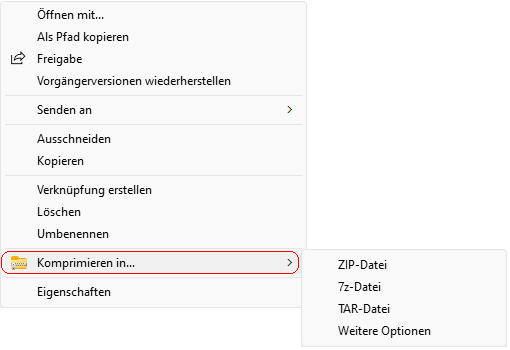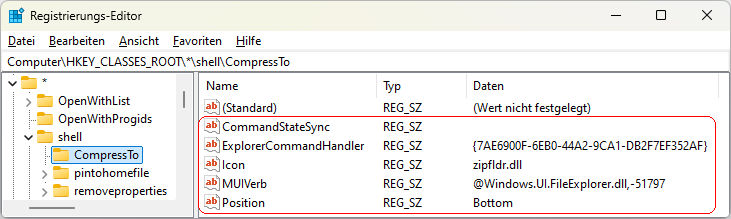|
Im klassischen Kontextmenü (rechte Maustaste) von Dateien, Ordnern und Laufwerken wird im Gegensatz zum neuen Kontextmenü der Menüpunkt "Komprimieren in..." nicht angezeigt. Über das Untermenü kann direkt eine Datei, der Inhalt eines Ordners oder eines Laufwerks als ZIP-, 7-ZIP- oder TAR-Datei (bzw. Archiv) komprimiert / gepackt werden. Der Menüpunkt "Weitere Optionen" startet den Assistenten mit zusätzlichen Optionen (z. B. Auswahl der Komprimierungsmethode wie BZip2, Gzip, xz)..
Auch in das alte / klassische Kontextmenü lässt sich der Menüpunkt "Komprimieren in..." hinzufügen. Dabei stehen zwei Varianten bereit:
- Untermenü (entspricht dem Verhalten wie im neuen Kontextmenü)
- Assistent "Archiv erstellen" (entspricht Menüpunkt "Weitere Optionen")
Ferner bzw. optional kann ein Benutzer ein Symbol im Menü sowie die Position innerhalb des Menüs festlegen.
Hinweis: Diese Einstellung hat keine Auswirkung auf das neue Kontextmenü.
So geht's (Menüeintrag hinzufügen):
- Starten Sie "%windir%\regedit.exe" bzw. "%windir%\regedt32.exe".
- Menüeintrag für Dateien:
- Klicken Sie sich durch folgende Schlüssel (Ordner) hindurch:
HKEY_CLASSES_ROOT
*
shell
- Menüeintrag für Ordner und Laufwerke:
- Klicken Sie sich durch folgende Schlüssel (Ordner) hindurch:
HKEY_CLASSES_ROOT
Folder
shell
- Erstellen Sie einen neuen Schlüssel mit dem Namen "CompressTo".
Dazu klicken Sie mit der rechten Maustaste in das rechte Fenster. Im Kontextmenü wählen Sie "Neu" > "Schlüssel".
- Menübefehl:
- Erstellen Sie (unter "CompressTo") den neuen Schlüssel mit dem Namen "ExplorerCommandHandler".
Klicken Sie dazu mit der rechten Maustaste in das rechte Fenster. Im Kontextmenü wählen Sie "Neu" > "Zeichenfolge" (REG_SZ). Als Schlüsselnamen geben Sie "ExplorerCommandHandler" ein.
- Doppelklicken Sie auf den SchlExplorerCommandHandler".
- Assistent "Archiv erstellen":
- Als Wert der Zeichenfolge geben Sie "{812EE37B-5065-4C14-B0D1-A2266454B0C1}" ein.
- Untermenü mit den Archiv-Formaten:
- Als Wert der Zeichenfolge geben Sie "{7AE6900F-6EB0-44A2-9CA1-DB2F7EF352AF}" ein.
- Menüname:
- Erstellen Sie (unter "CompressTo") den neuen Schlüssel mit dem Namen "MUIVerb".
Klicken Sie dazu mit der rechten Maustaste in das rechte Fenster. Im Kontextmenü wählen Sie "Neu" > "Zeichenfolge" (REG_SZ). Als Schlüsselnamen geben Sie "MUIVerb" ein.
- Doppelklicken Sie auf den Schlüssel "MUIVerb".
- Als Wert der Zeichenfolge geben Sie "@Windows.UI.FileExplorer.dll,-51797" ein.
- Symbol (optional):
- Erstellen Sie (unter "CompressTo") den neuen Schlüssel mit dem Namen "Icon".
Klicken Sie dazu mit der rechten Maustaste in das rechte Fenster. Im Kontextmenü wählen Sie "Neu" > "Zeichenfolge" (REG_SZ). Als Schlüsselnamen geben Sie "Icon" ein.
- Doppelklicken Sie auf den Schlüssel "Icon".
- Als Zeichenfolge geben Sie den Pfad- und Dateinamen sowie die Nummer des Symbols an. Z. B.: "zipfldr.dll" oder "shell32.dll,-46"
- Menüposition (optional):
- Erstellen Sie (unter "CompressTo") den neuen Schlüssel mit dem Namen "Position".
Klicken Sie dazu mit der rechten Maustaste in das rechte Fenster. Im Kontextmenü wählen Sie "Neu" > "Zeichenfolge" (REG_SZ). Als Schlüsselnamen geben Sie "Position" ein.
- Doppelklicken Sie auf den Schlüssel "Position".
- Als Zeichenfolge geben Sie "Top" (oben im Menü) oder "Bottom" (unten im Menü) ein.
- Weiterer erforderlicher Schlüssel:
- Erstellen Sie (unter "CompressTo") den neuen Schlüssel mit dem Namen "CommandStateSync".
Klicken Sie dazu mit der rechten Maustaste in das rechte Fenster. Im Kontextmenü wählen Sie "Neu" > "Zeichenfolge" (REG_SZ). Als Schlüsselnamen geben Sie "CommandStateSync" ein.
- Der Wert der Zeichenfolge bleibt leer.
- Die Änderungen werden ggf. erst nach einem Neustart aktiv.
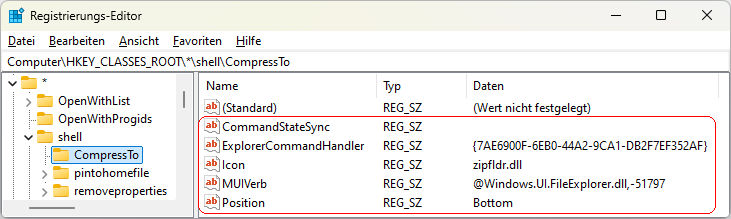
So geht's (Menüeintrag entfernen):
- Starten Sie "%windir%\regedit.exe" bzw. "%windir%\regedt32.exe".
- Menüeintrag für Dateien:
- Klicken Sie sich durch folgende Schlüssel (Ordner) hindurch:
HKEY_CLASSES_ROOT
*
shell
- Menüeintrag für Ordner und Laufwerke:
- Klicken Sie sich durch folgende Schlüssel (Ordner) hindurch:
HKEY_CLASSES_ROOT
Folder
shell
- Löschen Sie den Schlüssel "CompressTo" (inkl. aller Unterschlüssel).
Klicken Sie dazu auf den Schlüssel und drücken die Taste "Entf".
- Die Sicherheitsabfrage bestätigen Sie mit der Schaltfläche "".
Registrierungsdatei (Menüeintrag hinzufügen):
Windows Registry Editor Version 5.00
[HKEY_CLASSES_ROOT\*\shell\CompressTo]
"CommandStateSync"=""
"ExplorerCommandHandler"="{7AE6900F-6EB0-44A2-9CA1-DB2F7EF352AF}"
"MUIVerb"="@Windows.UI.FileExplorer.dll,-51797"
"Icon"="zipfldr.dll"
"Position"="Bottom"
[HKEY_CLASSES_ROOT\Folder\shell\CompressTo]
"CommandStateSync"=""
"ExplorerCommandHandler"="{7AE6900F-6EB0-44A2-9CA1-DB2F7EF352AF}"
"MUIVerb"="@Windows.UI.FileExplorer.dll,-51797"
"Icon"="zipfldr.dll"
"Position"="Bottom"
Registrierungsdatei (Menüeintrag entfernen):
Windows Registry Editor Version 5.00
[-HKEY_CLASSES_ROOT\*\shell\CompressTo]
[-HKEY_CLASSES_ROOT\Folder\shell\CompressTo]
Hinweis:
- Ändern Sie bitte nichts anderes in der Registrierungsdatei. Dies kann zur Folge haben, dass Windows und/oder Anwendungsprogramme nicht mehr richtig arbeiten.
Versionshinweis:
- Diese Einstellung gilt erst ab Windows 11 Version 22H2 mit Update KB5039302 (Juni 2024).
|