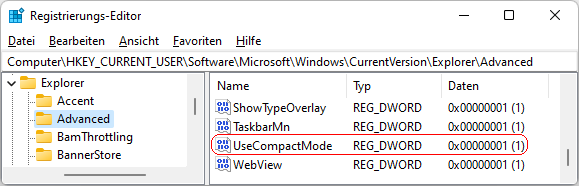|
Im Gegensatz zu früheren Versionen wird der Abstand zwischen den einzelnen Elementen (Dateien, Ordner, Verknüpfungen) innerhalb des Explorers mit größerem Abstand dargestellt. Gerade bei der Toucheingabe ist ein größerer Abstand für den Benutzer bedienerfreundlicher. Die alte (kompakte) Ansicht lässt sich über verschiedene Wege jeder Zeit wieder aktivieren.
 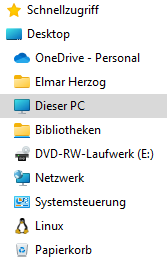
(Bild links: großer Abstand; Bild rechts: kleiner Abstand)
So geht's (Benutzeroberfläche):
- Öffnen Sie ein Explorer-Fenster (Windowstaste + "")
- Klicken Sie auf die Schaltfläche "" ("").
- Im Menü klicken Sie auf "".
- Auf der Registerkarte "" im Abschnitt "" aktivieren bzw. deaktivieren Sie die Option "".
- Übernehmen Sie die Änderungen mit "".
So geht's (Registrierung):
- Starten Sie "%windir%\regedit.exe" bzw. "%windir%\regedt32.exe".
- Klicken Sie sich durch folgende Schlüssel (Ordner) hindurch:
HKEY_CURRENT_USER
Software
Microsoft
Windows
CurrentVersion
Explorer
Advanced
- Doppelklicken Sie auf den Schlüssel "UseCompactMode".
Falls dieser Schlüssel noch nicht existiert, dann müssen Sie ihn erstellen. Dazu klicken Sie mit der rechten Maustaste in das rechte Fenster. Im Kontextmenü wählen Sie "Neu" > "DWORD-Wert" (REG_DWORD). Als Schlüsselnamen geben Sie "UseCompactMode" ein.
- Ändern Sie den Wert ggf. auf "0" (großer Abstand) oder "1" (kleiner Abstand).
- Die Änderungen werden ggf. erst nach einem Neustart aktiv.
Hinweise:
- UseCompactMode:
0 = Zwischen den Elementen (Dateien und Ordner) wird ein großer Abstand verwendet. (Standard).
1 = Zwischen den Elementen (Dateien und Ordner) wird ein kleiner Abstand verwendet (kompakte Ansicht).
- Ändern Sie bitte nichts anderes in der Registrierungsdatei. Dies kann zur Folge haben, dass Windows und/oder Anwendungsprogramme nicht mehr richtig arbeiten.
|