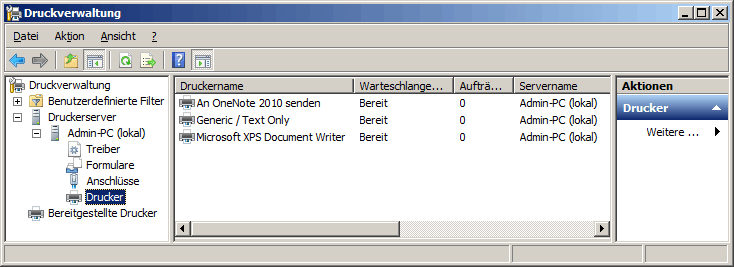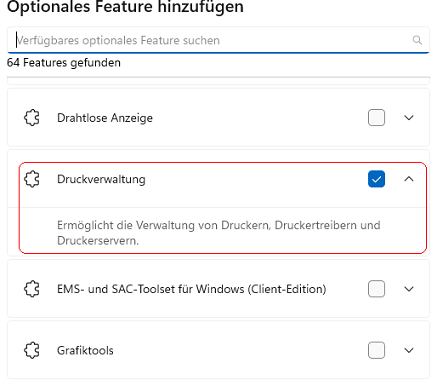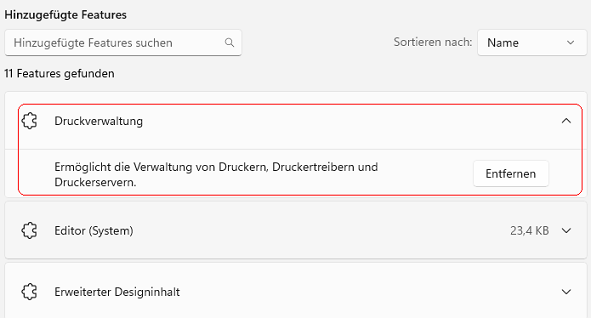|
Die "Druckverwaltung" ermöglicht die zentrale Verwaltung von Druckern auf einem lokalen Gerät oder auf einem entfernten Standort (Remoteserver). Es handelt sich hierbei um ein Snap-In / Erweiterung der "Microsoft Management Console" (in Kurzform "MMC"). Folgende Funktionen werden u.a. von der "Druckverwaltung" bereitgestellt bzw. zusammengefasst:
- Druckertreiber hinzufügen und vorhandene Treiber verwalten
- Formularverwaltung (Papierformate / Papierabmessungen)
- (Drucker-) Anschlüsse hinzufügen, verwalten und löschen
- Drucker hinzufügen und löschen
- Druckereinstellungen ändern / anpassen / konfigurieren
- Drucker im Netzwerk freigeben
- Druckermigration (Druckertreiber exportieren / importieren)
Ab Windows 10 ist die "Druckverwaltung" eine optionale Komponente (Feature) und muss ggf. erst aktiviert werden. In früheren Versionen (nicht in allen Editionen enthalten) war die das administrative Tool Basisbestandteil des Betriebssystems.
So geht's (Druckverwaltung öffnen):
- Variante 1:
- "" > "" bzw. "" > ""
- Öfnnen Sie die ""
- Variante 2:
- "" > "" (oder Windowstaste + "R" drücken)
- Im Feld "Öffnen" geben Sie ""
- Klicken Sie auf die Schaltfläche ""
So geht's (Druckverwaltung aktivieren):
- "" > ("") > "" (oder Windowstaste + "I" drücken)
- Windows 10:
- Klicken Sie auf das Symbol ""
- Auf der Seite "" auf die Schaltfläche "".
- Im Dialog "" aktivieren Sie die Option "".
- Klicken Sie auf die Schaltfläche "".
- Windows 11:
- Auf der Seite "" klicken Sie auf den Bereich "".
- Klicken Sie auf den Schaltfläche "".
- Im Dialog "" aktivieren Sie die Option "".
- Klicken Sie auf die Schaltfläche "" und dann auf die Schaltfläche "".
So geht's (Druckverwaltung deaktivieren):
- "" > ("") > "" (oder Windowstaste + "I" drücken)
- Windows 10:
- Klicken Sie auf das Symbol "".
- Auf der Seite "" im Abschnitt "" wählen Sie die "" aus.
- Klicken Sie auf die Schaltfläche "".
- Windows 11:
- Öffnen Sie die Seite "" und klicken dann auf den Bereich "".
- Auf der Seite "" im Abschnitt "" wählen Sie die "" aus.
- Klicken Sie auf die Schaltfläche "".
Hinweis:
- Die Druckerverwaltungskonsole ("") steht nicht in den Home-Editionen bereit. Alle Einstellungen für das lokale Gerät lässt sich über die Systemsteuerungsseite "" bzw. "".
Querverweis:
|