|
Mit einem kleinen Programm / Tool bzw. Assistenten, welches / welcher in den meisten Editionen von Windows enthalten ist, lassen sich die installierten Druckertreiber und Druckerwarteschlangen sowie die Druckeranschlüsse in einer (Migrations-) Datei speichern (exportieren) und zu einem späteren Zeitpunkt wiederherstellen (importieren). Eine auf einem 32-Bit-System exportierte Druckermigrationsdatei kann auch nur wieder auf einem 32-Bit-System importiert werden. Die auf einem 64-Bit-System exportierte Druckermigrationsdatei lässt sich nur auf einem 64-Bit-System erneut importieren.
So geht's:
- Starten Sie das Programm "".
- Druckertreiber und Druckerwarteschlangen sichern / exportieren:
- Wählen Sie die Option "" aus und klicken auf "".
- Aktivieren Sie die Option "" und klicken erneut auf die Schaltfläche "".
- Bestätigen Sie die Auflistung der Druckerwarteschlangen und Druckertreiber mit "".
- Geben Sie nun den Pfad- und Dateinamen der Druckermigrationsdatei ein. Z. B.: ""
- Klicken Sie auf "".
- Die Druckerwarteschlangen und Druckertreiber werden nun in die angegebene Datei exportiert / gespeichert.
- Beenden Sie den Vorgang mit der Schaltfläche "".
- Druckertreiber und Druckerwarteschlangen wiederherstellen / importieren:
- Wählen Sie die Option "" aus und klicken auf "".
- Geben Sie nun den Pfad- und Dateinamen der Druckermigrationsdatei ein. Z. B.: ""
- Klicken Sie auf "".
- Bestätigen Sie die Auflistung der Druckerwarteschlangen und Druckertreiber mit "".
- Aktivieren Sie die Option "" und klicken erneut auf die Schaltfläche "".
- Wählen Sie den gewünschten "" (überschreiben oder Kopie anlegen).
- Klicken Sie erneut auf "".
- Die Druckerwarteschlangen und Druckertreiber werden nun importiert.
- Beenden Sie den Vorgang mit der Schaltfläche "".
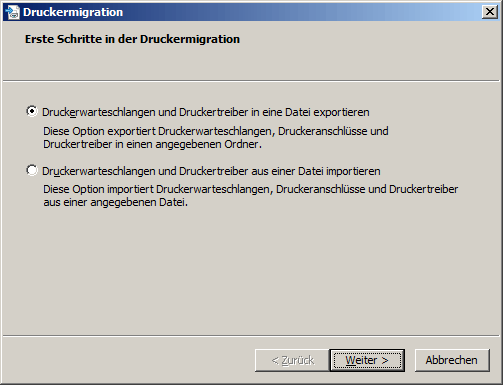
Hinweise:
- Für den Import bzw. Wiederherstellung durch das Druckermigrations-Programm sind erweiterte administrative Rechte ("") erforderlich.
- Das Programm (Tool) "" steht möglicherweise nicht in allen Windows-Editionen (z. B. "Home") zur Verfügung.
|