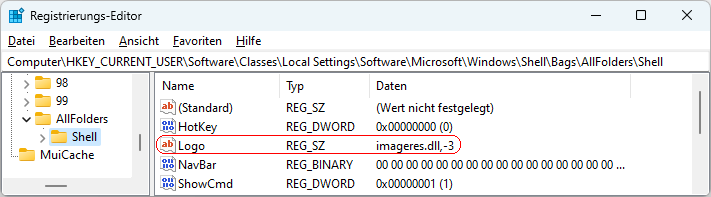|
Neben der Inhaltsvorschau von Dateien (z. B. Bilder, Dokumente) bei der Explorer-Ansicht "Inhalt", "Kacheln", "Mittelgroße Symbole", "Große Symbole" und "Extra große Symbole" wird nun auch auf den Ordnersymbolen eine Inhaltsvorschau (auch als "Miniaturansicht" bekannt) angezeigt. Eine Deaktivierung der Miniaturansicht unter den Ordneroptionen und der Einstellung "Immer Symbole statt Miniaturansichten anzeigen" schaltet die Ansicht für Ordner und Dateien ab.
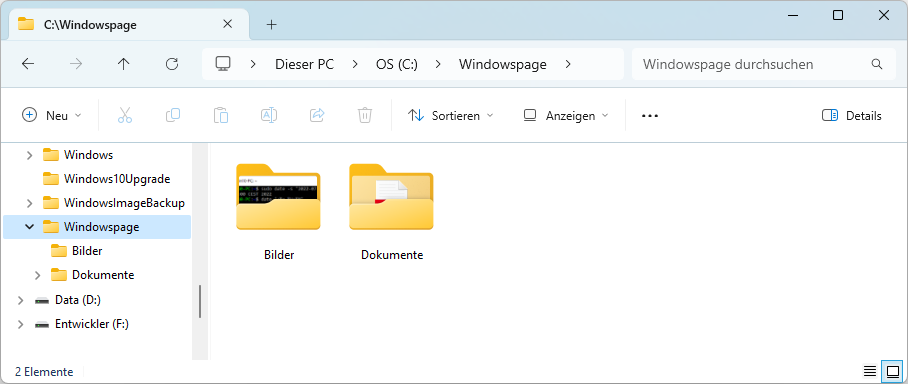
Bild: Ordnersymbol mit Vorschau
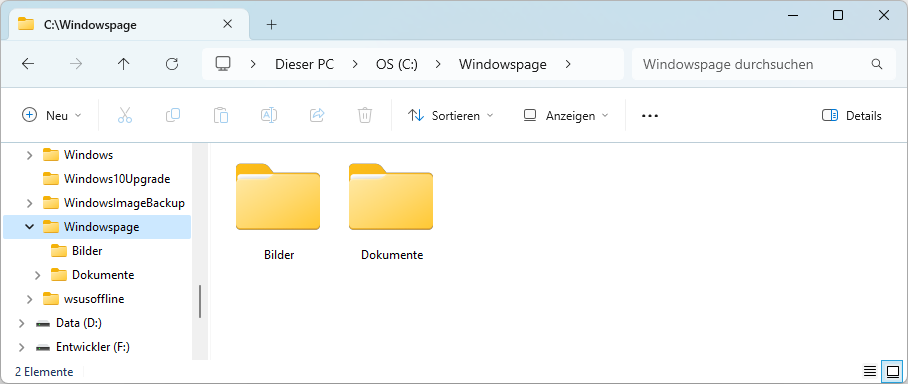
Bild: Ordersymbol ohne Vorschau
Die Ordnervorschau (Ordnerminiaturansicht) lässt sich mit Hilfe der Registrierung von Windows auch komplett deaktivieren (Unabhängig der Miniaturansicht der Dateien). In allen Ansichten wird dann das Standardordnersymbol eingeblendet.
So geht's:
- Starten Sie "%windir%\regedit.exe" bzw. "%windir%\regedt32.exe".
- Klicken Sie sich durch folgende Schlüssel (Ordner) hindurch:
HKEY_CURRENT_USER
Software
Classes
Local Settings
Software
Microsoft
Windows
Shell
Bags
AllFolders
Shell
Falls die letzten Schlüssel noch nicht existieren, dann müssen Sie diese erstellen. Dazu klicken Sie mit der rechten Maustaste in das rechte Fenster. Im Kontextmenü wählen Sie "Neu" > "Schlüssel".
- Ordnervorschau deaktivieren:
- Erstellen Sie einen neuen Schlüssel mit dem Namen "Logo" (REG_SZ).
Klicken Sie dazu mit der rechten Maustaste in das rechte Fenster. Im Kontextmenü wählen Sie "Neu" > "Zeichenfolge". Als Schlüsselnamen geben Sie "Logo" ein.
- Doppelklicken Sie auf den so eben erstellten Schlüssel.
- Als Zeichenfolge geben Sie "imageres.dll,-3" ein.
- Ordnervorschau aktivieren:
- Löschen Sie den Schlüssel "Logo".
Klicken Sie dazu auf den Schlüssel und drücken die Taste "Entf".
- Die Sicherheitsabfrage bestätigen Sie mit "Ja".
- Löschen Sie unter "%LocalAppData%\Microsoft\Windows\Explorer" alle Dateien mit dem Syntax "thumbcache_*.db".
- Die Änderungen werden ggf. erst nach einem Neustart aktiv.
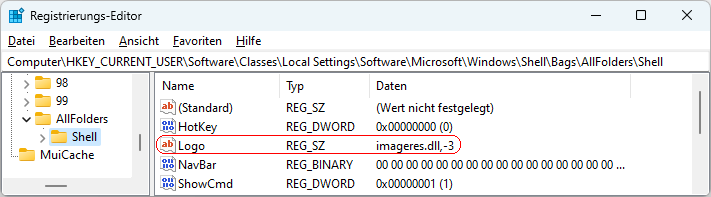
Hinweise:
- Logo:
[vorhanden] = Ein Ordersymbol zeigt keine Vorschau des Inhalts (z. B. Bilder) an.
[entfernt] = Ein Ordersymbol zeigt eine Vorschau des Inhalts (z. B. Bilder) an. (Standard)
- Ändern Sie bitte nichts anderes in der Registrierungsdatei. Dies kann zur Folge haben, dass Windows und/oder Anwendungsprogramme nicht mehr richtig arbeiten.
Versionshinweis:
- Diese Einstellung gilt erst ab Windows 11 Version 22H2.
Querverweise:
|