|
Ein Datenträger kann in mehrere Partitionen (primäre und erweiterte Partitionen) aufgeteilt werden. So kann z.B. eine Festplatte in die drei Laufwerke (Partitionen) "Betriebssystem", "Daten" und "Backup" geteilt werden. Die vom Windowsbetriebssystem mitgelieferten Partitionsprogramme (FDISK, Diskpart, Datenträgerverwaltung) ermöglichen diese Aufgaben zwar, jedoch mit dem entscheidenden Nachteil, dass an bestehenden Partitionen nichts mehr geändert werden kann. Änderungen würden deshalb immer den totalen Datenverlust bedeuten, denn die Partitionen müssen gelöscht, neu angelegt und formatiert werden. Erst ab Windows Vista und höher können mit Einschränkungen Partitionen mit der Datenträgerverwaltung verkleinert oder erweitert werden.
Es gibt zwar einige kostenpflichtige Programme, mit denen sich Partitionen im laufenden Betrieb ohne Neuformatierung und damit ohne Datenverlust bearbeiten lassen, jedoch mit dem GNOME-Partitions-Editor (GParted) steht eine sehr gute kostenlose plattformübergreifende Alternative bereit.
Überblick von GParted:
GParted läuft unter dem Debian-System und kann auch in anderen Live-CD-Linux-Distributionen enthalten sein. Es unterstützt sämtliche Dateisysteme (FAT, NTFS, EXT, HFS). Mit dem Programm lassen sich Partitionen im laufenden Betrieb
- erzeugen und löschen,
- verschieben und ändern, sowie
- überprüfen, kopieren und einfügen.
Änderungen an der Größe der Partition oder bei der Position der Partition sind dabei ohne Datenverlust möglich!
Vorbereitungen:
Zuerst einmal müssen wir die Live-CD (alternativ steht auch eine Version für USB-Sticks bereit) mit GParted herunterladen. Die aktuelle Version steht auf folgender englischer Webseite bereit:
http://gparted.sourceforge.net/download.php
Nach dem Download der ISO-Datei (ca. 100 MB) diese mit Hilfe eines Brennerprogramms auf eine CD brennen. In der Regel öffnet sich bei einem Doppelklick auf die Datei das Brennprogramm automatisch. Die CD ist nach dem Brennvorgang bootfähig.
Der Start von GParted:
Legen Sie die CD in das Laufwerk ein und starten Sie den Rechner neu. Stellen Sie sicher, dass zuerst von CD gebootet wird. Neuere BIOS-Systeme bieten ein Fenster mit der Auswahl des Bootmediums an, bei älteren BIOS-System muss ggf. die Bootreihenfolge im BIOS geändert werden. Nähre Informationen hierzu entnehmen Sie Ihrer BIOS-Dokumentation.
Zuerst wird ein Bootmenü angezeigt. Die erste Auswahlmöglichkeit startet die GParted-Live-CD normal. Der zweite Punkt bietet die Möglichkeit, dass alles in den Arbeitsspeicher geladen wird und so das Bootmedium später nicht mehr benötigt wird. Bei Grafikproblemen kann die dritte Auswahlmöglichkeit genutzt werden. Sollte einmal die CD im Laufwerk vergessen worden sein, dann kann mit dem vorletzten Menüpunkt das normale Windowssystem gestartet werden.
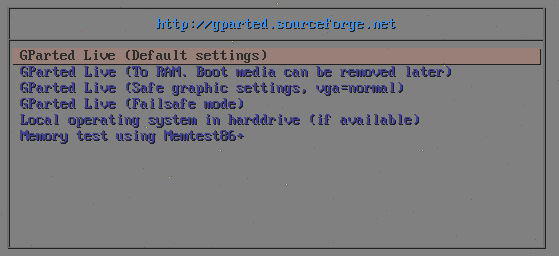
Nach einer kurzen Zeit werden Sie nach der Tastatur und dem Layout der Tastatur gefragt. Falls nicht eine besondere Tastatur verwendet wird, einfach den Auswahlpunkt "" wählen und die Eingabe-Taste drücken.
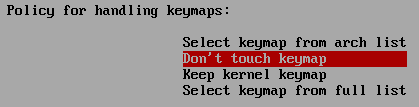
Sofort danach werden Sie mit der Frage "" nach der Sprache gefragt. Geben Sie die Zahl "" für Deutsch ein und drücken die Eingabe-Taste.
Es folgt sofort die nächste Frage "". Geben Sie hier die Zahl "" ein und drücken nochmals die Eingabe-Taste. Sollten Grafikprobleme auftreten, dann kann durch die Eingabe der Zahl "" die Bildschirmauflösung und die Farbtiefe konfiguriert werden.
Wenige Sekunden später steht das Programm GParted bereit.
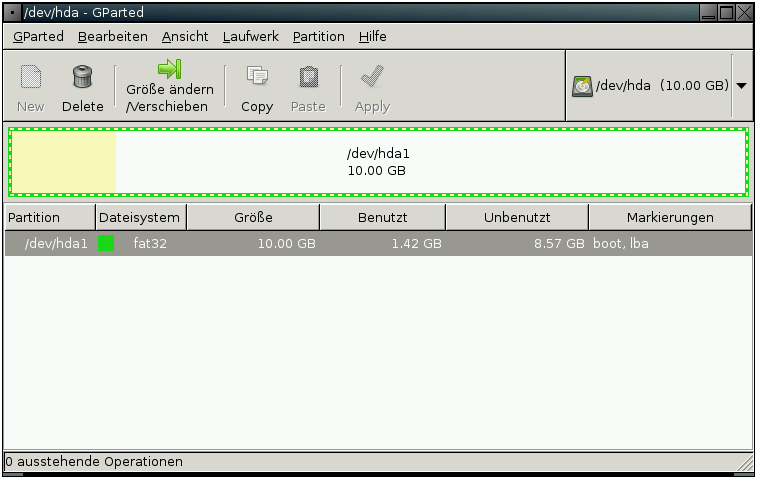
Das Programm GParted:
- "": Legt eine neue Partition an. Voraussetzung es befindet sich noch nicht zugordneter Speicherplatz auf dem Laufwerk
- "": Löscht eine vorhandene Partition. Alle Daten auf der Partition gehen dabei verloren.
- "": Ändern die Partitionsgröße oder verschiebt diese an eine andere Position. Eine Partition lässt sich maximal um den freien restlichen Speicher verkleinern. Der belegte Speicher wird in gelber Farbe angezeigt.
- "": Kopiert eine komplette Partition.
- "": Fügt eine kopierte Partition an eine freie Stelle ein.
- "": Führt die definierten Aktionen aus. Erst jetzt werden die Änderungen am Datenträger wirksam.
- Einen anderer Datenträger kann ausgewählt werden, wenn Sie auf den Pfeil neben "" klicken.
Beispiel:
Im folgenden Beispiel wird die vorhandene Partition verkleinert und eine weitere neue hinzugefügt.
- Zuerst einmal muss mit einem Klick die Partition markiert werden.
- Auf die Schaltfläche "" klicken.
- Nun öffnet sich ein neues Fenster. Die Größe kann entweder direkt durch die Eingabe des Werts erfolgen oder durch ziehen mit der Maus. Anschließend auf " klicken.

- Im Hauptfenster nun in den nicht zugeteilten Bereich klicken und dann auf "". Es öffent sich ein weiteres Fenster.
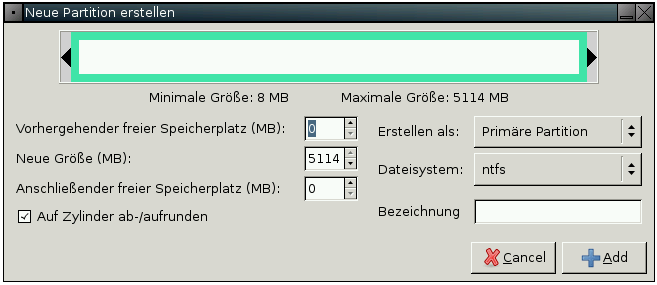
Wählen Sie das entsprechende Dateisystem aus (unter Windows FAT32 oder NTFS) und ggf. die Art der Partition. Falls nicht der komplette Speicherplatz verwendet werden soll, kann auch noch die maximale Größe angepasst werden. Zum Abschluß klicken Sie auf "".
- Im Hauptfenster klicken Sie nun auf "". Nun werden alle Änderungen auf den Datenträger geschrieben. Je nach Aktion kann dies möglicherweise mehrere Stunden andauern. Während dieser Zeit darf der Computer nicht ausgeschalten werden!
GParted Live-CD beenden:
Nachdem alle Änderungen an den Datenträgern vorgenommen worden sind, muss das System neu gestartet werden. Doppelklicken Sie dazu auf das Symbol "". Im folgenden Dialog wählen Sie ggf. "" und dann "".
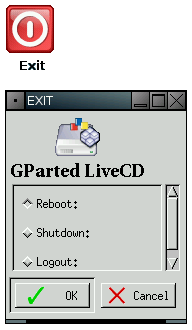
Bei dem Hinweis "" entfernen Sie bitte die CD im Laufwerk und drücken dann die Eingabetaste.
Wichtige Hinweise:
- Trotz umfangreicher Tests kann nie ganz ausgeschlossen werden, dass es bei Änderungen an den Partitionen zu einem Datenverlust kommt. Sie sollten daher zuvor möglichst alle wichtigen Daten auf anderen Medien speichern.
- Zur Zeit wird das neue exFAT-Dateisystem von Microsoft noch nicht unterstützt.
- Nach Änderungen an Partitionen können möglicherweise einzelne Programme nicht mehr richtig funktionieren oder es kann zu einem Absturz des Betriebssystems kommen.
|