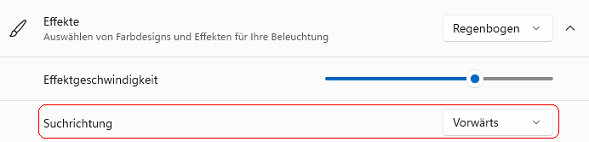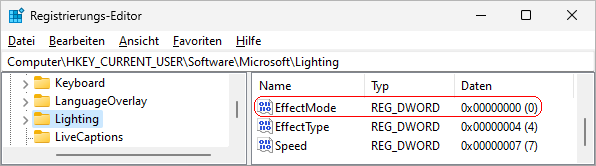|
Neben der Geschwindigkeit lässt sich bei einigen Beleuchtungseffekten von kompatiblen und angeschlossenen HID-Geräten (Human Interface Devices) wie z. B. Tastaturen, Zeigergeräte noch zusätzlich die Richtung (z. B. "Vorwärts beim Effekt "Regenbogen" oder "Im Uhrzeigersinn" beim Effekt "Rad") einstellen. Die globale Änderung (für alle Geräte) kann ein Benutzer entweder über die Benutzeroberfläche oder über den Registrierungsschlüssel vornehmen. Alternativ kann die Richtung des Effekts auf der Einstellungsseite "Dynamische Beleuchtung" unter "Personalisierung" auch für jedes Gerät individuell angegeben werden.
So geht's (Benutzeroberfläche):
- "" > "" > "" (oder Windowstaste + "I" drücken)
- Auf der Seite "" klicken Sie auf den Bereich "".
- Im Abschnitt "" ändern Sie entsprechend die Option "".
Die "Suchrichtung" steht nur bei den Effekten "" ("Vorwärts", "Umkehren"), "" ("Rechts", "Links", "Nach unten", "Nach oben"), "" ("Im Uhrzeigersinn", "Gegen Uhrzeigersinn") und "" ("Horizontal", "Vertikal", "Nach außen") zur Verfügung.
So geht's (Registrierung):
- Starten Sie "%windir%\regedit.exe" bzw. "%windir%\regedt32.exe".
- Klicken Sie sich durch folgende Schlüssel (Ordner) hindurch:
HKEY_CURRENT_USER
Software
Microsoft
Lighting
Falls die letzten Schlüssel noch nicht existieren, dann müssen Sie diese erstellen. Dazu klicken Sie mit der rechten Maustaste in das rechte Fenster. Im Kontextmenü wählen Sie "Neu" > "Schlüssel".
- Doppelklicken Sie auf den Schlüssel "EffectMode".
Falls dieser Schlüssel noch nicht existiert, dann müssen Sie ihn erstellen. Dazu klicken Sie mit der rechten Maustaste in das rechte Fenster. Im Kontextmenü wählen Sie "Neu" > "DWORD-Wert" (REG_DWORD). Als Schlüsselnamen geben Sie "EffectMode" ein.
- Ändern Sie den Wert auf "0" (bei Regenbogen, Wave, Rad und Farbverlauf), "1" (bei Regenbogen, Wave, Rad und Farbverlauf), "2" (bei Wave und Farbverlauf) oder "3" (bei Wave).
- Die Änderungen werden ggf. erst nach einem Neustart aktiv.
Hinweise:
- EffectMode:
Legt die Suchrichtung der (Licht-) Farben bei den Effekten "Regenbogen", "Wave", "Rad" und "Farbverlauf" der dynamischen Beleuchtung fest. Es gelten dabei folgende Einstellungen:
0 = "Vorwärts" bei "Regenbogen"; "Rechts" bei "Wave"; "Im Uhrzeigersinn" bei "Rad"; "Horizontal" bei "Farbverlauf"
1 = "Umkehren" bei "Regenbogen"; "Links" bei "Wave"; "Gegen Uhrzeigersinn" bei "Rad"; "Vertikal" bei "Farbverlauf"
2 = "Nach unten" bei "Wave"; "Nach außen" bei "Farbverlauf"
3 = "Nach oben" bei "Wave"
- Ändern Sie bitte nichts anderes in der Registrierungsdatei. Dies kann zur Folge haben, dass Windows und/oder Anwendungsprogramme nicht mehr richtig arbeiten.
Versionshinweis:
- Diese Einstellung gilt erst ab Windows 11 Version 22H2 mit Update KB5030310 (Vorschau September 2023).
|