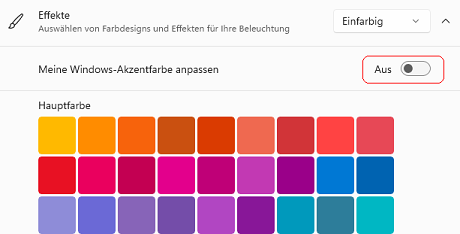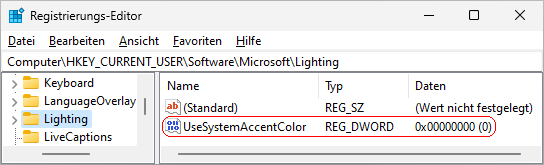|
Kompatible und angeschlossene HID-Geräte (Human Interface Devices) wie z. B. Tastaturen, Zeigergeräte, Gehäusebeleuchtung mit einer sogenannten dynamischen Beleuchtung können in verschiedenen Beleuchtungsfarben (und Effekte wie z. B. Farbverlauf, Welle) leuchten. Mit Ausnahme des Effekts "Regenbogen" kann bei allen anderen Effekten die Hauptfarbe (und ggf. die zweite Farbe) für alle Geräte durch den Benutzer konfiguriert werden. In der Grundeinstellung wird automatisch als Hauptfarbe die vom Benutzer festgelegte Windows-Akzentfarbe verwendet. Durch die Deaktivierung der Windows-Akzentfarbe lässt sich für die Beleuchtung eine andere Akzentfarbe verwenden.
So geht's (Benutzeroberfläche):
- "" > "" > "" (oder Windowstaste + "I" drücken)
- Auf der Seite "" klicken Sie auf den Bereich "".
- Im Abschnitt "" unter "" aktivieren bzw. deaktivieren Sie die Option "".
So geht's (Registrierung):
- Starten Sie "%windir%\regedit.exe" bzw. "%windir%\regedt32.exe".
- Klicken Sie sich durch folgende Schlüssel (Ordner) hindurch:
HKEY_CURRENT_USER
Software
Microsoft
Lighting
Falls die letzten Schlüssel noch nicht existieren, dann müssen Sie diese erstellen. Dazu klicken Sie mit der rechten Maustaste in das rechte Fenster. Im Kontextmenü wählen Sie "Neu" > "Schlüssel".
- Doppelklicken Sie auf den Schlüssel "UseSystemAccentColor".
Falls dieser Schlüssel noch nicht existiert, dann müssen Sie ihn erstellen. Dazu klicken Sie mit der rechten Maustaste in das rechte Fenster. Im Kontextmenü wählen Sie "Neu" > "DWORD-Wert" (REG_DWORD). Als Schlüsselnamen geben Sie "UseSystemAccentColor" ein.
- Ändern Sie den Wert ggf. auf "0" (andere Akzentfarbe) oder "1" (Windows-Akzentfarbe).
- Die Änderungen werden ggf. erst nach einem Neustart aktiv.
Hinweise:
- UseSystemAccentColor:
0 = Für die Effekte der Beleuchtung wird die angegebene Akzentfarbe verwendet (ggf. abweichend zur Windows-Akzentfarbe).
1 = Für die Effekte der Beleuchtung wird die festgelegte Windows-Akzentfarbe (unter Farben) des Benutzers verwendet. (Standard)
- Ändern Sie bitte nichts anderes in der Registrierungsdatei. Dies kann zur Folge haben, dass Windows und/oder Anwendungsprogramme nicht mehr richtig arbeiten.
Versionshinweis:
- Diese Einstellung gilt erst ab Windows 11 Version 22H2 mit Update KB5030310 (Vorschau September 2023).
|