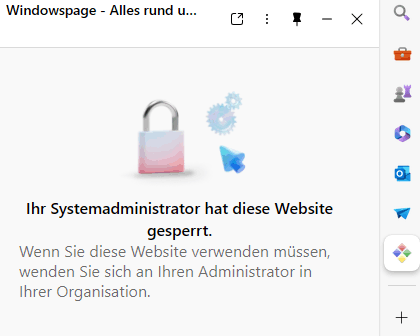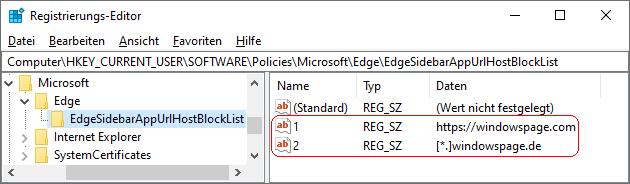|
Über die Seitenleiste (auch "Randleiste" oder "Sidebar" bezeichnet) kann ein Benutzer (Web-) Anwendungen (z. B. Outlook) und (Web-) Service (z. B. "Suche") in einem eigenen Fenster / Bereich (rechts im Browserfenster) öffnen bzw. starten. Weiterhin kann ein Administrator und ein Benutzer wichtige / beliebte Webseiten (z. B. www.windowspage.de) anheften und diese ebenfalls innerhalb der Seitenleiste abrufen. Es lassen sich bestimmte definierte Adressen (Apps, Service, Webseiten) blockieren. D.h. ein Benutzer kann die angegeben Domains / Adressen / Webseiten nicht mehr in der Seitenleiste öffnen und erhält stattdessen eine entsprechende Meldung.
Hinweis: Die Blockierung gilt nur für die Seitenleiste. Ein Benutzer kann die Adresse / Webseite weiterhin ganz normal im Browserfenster aufrufen und öffnen. Wenn die Seitenleiste deaktiviert ist, wird die Blockierungsliste nicht verwendet.
So geht's:
- Starten Sie "%windir%\regedit.exe" bzw. "%windir%\regedt32.exe".
- Klicken Sie sich durch folgende Schlüssel (Ordner) hindurch:
HKEY_CURRENT_USER
Software
Policies
Microsoft
Edge
EdgeSidebarAppUrlHostBlockList
Falls die letzten Schlüssel noch nicht existieren, dann müssen Sie diese erstellen. Dazu klicken Sie mit der rechten Maustaste in das rechte Fenster. Im Kontextmenü wählen Sie "Neu" > "Schlüssel".
- Webseite / Adresse hinzufügen:
- Klicken Sie mit der rechten Maustaste in das rechte Fenster. Im Kontextmenü wählen Sie "Neu" > "Zeichenfolge" (REG_SZ). Als Schlüsselnamen geben Sie eine fortlaufende Nummer ein. Z. B.: "1"
- Doppelklicken Sie auf den gerade neu erstellten Schlüssel.
- Geben Sie nun die Webseite bzw. Adresse ein. Z. B.: "https://www.windowspage.com"
- Webseite / Adresse ändern:
- Doppelklicken Sie auf den entsprechenden Schlüssel.
- Geben Sie die neue Webseite bzw. Adresse ein. Z. B.: "https://www.windowspage.de"
- Webseite / Adresse löschen:
- Klicken Sie auf den entsprechenden Schlüssel.
- Drücken Sie die Taste "Entf".
- Bestätigen Sie die Meldung mit "Ja".
- Die Änderungen werden ggf. erst nach einem Neustart aktiv oder wenn Sie über die Seite "" die Richtlinien neu laden.
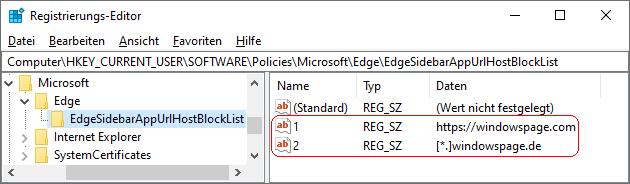
Hinweise:
- EdgeSidebarAppUrlHostBlockList:
Legt eine Liste mit blockierten / gesperrten Webseiten / Adressen für die Seitenleiste fest. Als Schlüsselname wird eine fortlaufende Nummer verwendet. Es können komplette Adressen (z. B. "http://www.windowspage.com") und Platzhalter ("*") (z. B. "[*.]windowspage.de") bei der Eingabe verwendet werden.
- Ändern Sie bitte nichts anderes in der Registrierungsdatei. Dies kann zur Folge haben, dass Windows und/oder Anwendungsprogramme nicht mehr richtig arbeiten.
Versionshinweis:
- Diese Einstellung gilt erst ab Microsoft Edge (Chromium) Version 127.
Querverweise:
|