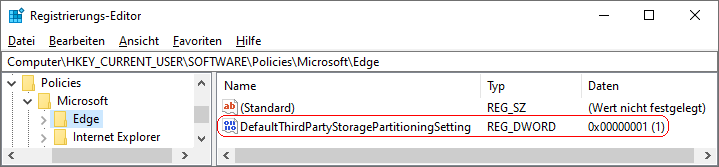|
Eine Webseite kann Inhalte von dritten Webseiten über verschiedene Techniken einbinden. Die Drittanbieter-Inhalte können durch spezielle Speicher- und Kommunikationsfunktionen Daten auf dem Gerät webseitenübergreifend speichern und analysieren (z. B. um spezielle Werbung einzublenden). Beispiel: Ein Benutzer besucht die Webseite "A" mit Inhalten der Webseite "C". Später besucht der Benutzer Webseite "B" mit Inhalten der Webseite "C". Der Anbieter der Webseite "C" kann die mit Hilfe der von Webseite "A" gespeichert Daten bei Webseite "B" wieder verwenden. Die Drittanbieter-Speicherpartitionierung blockiert die webseitenübergreifenden Aufrufe bzw. trennt die Daten je Webseite (der eingebetteten Inhalte Dritter). Die Funktion ist ab Version 115 aktiviert. Ein Benutzer kann diese Sicherheitsfunktion jedoch über ein Edge-Flag ("edge://flags") wieder deaktivieren. Diese Einstellung verhindert eine Deaktivierung bzw. lässt eine Aktivierung der Drittanbieter-Speicherpartitionierung nicht zu.
Testwebseite für die Speicherpartitionierung: https://storage-partitioning-demo-site-a.glitch.me/
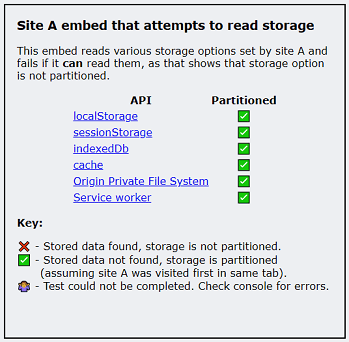 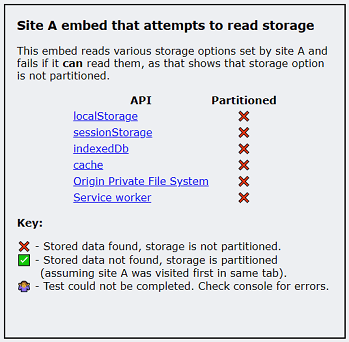
Bild 1: Speicherpartitionierung aktiviert (Daten werden blockiert); Bild 2: Speicherpartitionierung deaktiviert (Daten können verwendet werden)
So geht's:
- Starten Sie "%windir%\regedit.exe" bzw. "%windir%\regedt32.exe".
- Klicken Sie sich durch folgende Schlüssel (Ordner) hindurch:
HKEY_CURRENT_USER
Software
Policies
Microsoft
Edge
Falls die letzten Schlüssel noch nicht existieren, dann müssen Sie diese erstellen. Dazu klicken Sie mit der rechten Maustaste in das rechte Fenster. Im Kontextmenü wählen Sie "Neu" > "Schlüssel".
- Doppelklicken Sie auf den Schlüssel "DefaultThirdPartyStoragePartitioningSetting".
Falls dieser Schlüssel noch nicht existiert, dann müssen Sie ihn erstellen. Dazu klicken Sie mit der rechten Maustaste in das rechte Fenster. Im Kontextmenü wählen Sie "Neu" > "DWORD-Wert" (REG_DWORD). Als Schlüsselnamen geben Sie "DefaultThirdPartyStoragePartitioningSetting" ein.
- Ändern Sie den Wert ggf. auf "1" (Daten blockieren) oder "2" (Daten nicht blockieren).
- Die Änderungen werden ggf. erst nach einem Neustart aktiv oder wenn Sie über die Seite "" die Richtlinien neu laden.
Hinweise:
- DefaultThirdPartyStoragePartitioningSetting:
1 = Die Drittanbieter-Speicherpartitionierung ist aktiviert und kann durch den Benutzer nicht deaktiviert werden.
2 = Die Drittanbieter-Speicherpartitionierung ist deaktiviert und kann durch den Benutzer nicht aktiviert werden.
- Damit ein Benutzer die Speicherpartitionierung wieder über das Edge-Flag selbst konfigurieren kann, müssen Sie den Schlüssel "DefaultThirdPartyStoragePartitioningSetting" wiederum löschen. Klicken Sie dazu auf den Schlüssel und drücken die Taste "Entf".
- Ändern Sie bitte nichts anderes in der Registrierungsdatei. Dies kann zur Folge haben, dass Windows und/oder Anwendungsprogramme nicht mehr richtig arbeiten.
Versionshinweis:
- Diese Einstellung gilt erst ab Microsoft Edge (Chromium) Version 115.
|