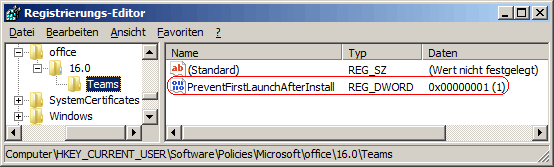|
Microsoft Teams (auch als "MS Teams" oder nur "Teams" bezeichnet) ermöglicht Benutzern miteinander zu kommunizieren (Chat, Videotelefonie) und gemeinsame Besprechungen sowie Veranstaltungen (Liveübertragung) abzuhalten. Die Software wir zusammen mit Microsoft Office 365 und Windows 11 ausgeliefert. Für alle anderen Betriebssysteme (Windows 8.1 und Windows 110) steht eine kostenlose (Desktop-) Version zum Download bereit.
Nach einer Installation von Microsoft Teams wird die App / Anwendung automatisch bei der nächsten Benutzeranmeldung gestartet. Der erstmalige Start (nach der Installation) lässt sich über einen Schlüssel in der Registrierung verhindern. Unabhängig dieser Einstellung kann der Benutzer Teams so konfigurieren, dass es nicht automatisch bei jeder weiteren Benutzeranmeldung gestartet wird.
Hinweis: Diese Konfiguration muss vor der Teams-Installation erfolgen.
So geht's:
- Starten Sie "%windir%\regedit.exe" bzw. "%windir%\regedt32.exe".
- Klicken Sie sich durch folgende Schlüssel (Ordner) hindurch:
HKEY_CURRENT_USER
Software
Policies
Microsoft
Office
16.0
Teams
Falls die letzten Schlüssel noch nicht existieren, dann müssen Sie diese erstellen. Dazu klicken Sie mit der rechten Maustaste in das rechte Fenster. Im Kontextmenü wählen Sie "Neu" > "Schlüssel".
- Doppelklicken Sie auf den Schlüssel "PreventFirstLaunchAfterInstall".
Falls dieser Schlüssel noch nicht existiert, dann müssen Sie ihn erstellen. Dazu klicken Sie mit der rechten Maustaste in das rechte Fenster. Im Kontextmenü wählen Sie "Neu" > "DWORD-Wert" (REG_DWORD). Als Schlüsselnamen geben Sie "PreventFirstLaunchAfterInstall" ein.
- Ändern Sie den Wert ggf. von "0" (automatisch starten) auf "1" (nicht starten).
- Die Änderungen werden ggf. erst nach einem Neustart aktiv.
Hinweise:
- PreventFirstLaunchAfterInstall:
0 = Microsoft Teams wird automatisch bei der ersten Benutzeranmeldung nach der Installation gestartet. (Standard)
1 = Microsoft Teams wird nicht automatisch bei der ersten Benutzermeldung nach der Installation gestartet.
- Ändern Sie bitte nichts anderes in der Registrierungsdatei. Dies kann zur Folge haben, dass Windows und/oder Anwendungsprogramme nicht mehr richtig arbeiten.
Download "Microsoft Teams":
|