|
Detailbeschreibung
|
||||||||||
|
Betriebssystem: Windows XP, Windows 2003, Windows Vista, Windows 7, Windows 8, Windows 10
|
||||||||||
|
Zum Schutz vor Änderungen kann die Arbeitsmappe (Blätter löschen, ausblenden, einblenden, umbenennen) und / oder einzelne Tabellen-Blätter (Zelleninhalte, Diagramme, Grafikobjekte) durch den Benutzer gesperrt werden. Zusätzlich besteht die Möglichkeit, ein Kennwort für die Entsperrung festzulegen. Hierfür stehen die Optionen bzw. Schaltflächen auf der Menü-Registerkarte "Überprüfen" zur Verfügung. 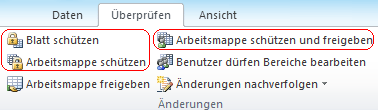 Die Optionen / Schaltflächen "Blatt schützen" bzw. "Blatt freigeben", "Arbeitsmappe schützen" sowie " Arbeitsmappe schützen und freigeben" können auch deaktiviert werden. Dadurch lassen sich Arbeitsmappen / Blätter nicht mehr vor Änderungen schützen und geschützte Arbeitsmappen / Blätter lassen sich nicht mehr entsperren. So geht's:
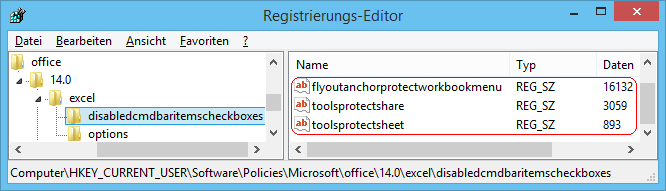 Excel-Versionen:
Hinweise:
|
||||||||||
| Tipps für Windows XP, Windows 2003, Windows Vista, Windows 7, Windows 8, Windows 10 | |
|
|