Samstag, 06.09.2025 (CEST) um 23:55 Uhr
News:
Herzlich Willkommen bei Windowspage. Alles rund um Windows.
|
Detailbeschreibung
|
|
Betriebssystem: Windows 2000, Windows XP, Windows Vista, Windows 7, Windows 8, Windows 10, Windows 11
|
|
Die Informationen auf den verschiedenen Registerseiten bzw. Seiten (z. B. "Prozesse", "Leistung") des Task-Managers werden automatisch (in Echtzeit) aktualisiert. Ein Benutzer kann die Aktualisierungsgeschwindigkeit in drei Stufen einstellen. Alternativ lässt sich die automatische Aktualisierung auch anhalten / pausieren / unterbrechen. Um nicht umständlich über das Menü bzw. die Einstellungsseite (ab Windows 11 Version 22H2) navigieren zu müssen, kann die Aktualisierung auch mit einer Taste (temporär) angehalten werden. 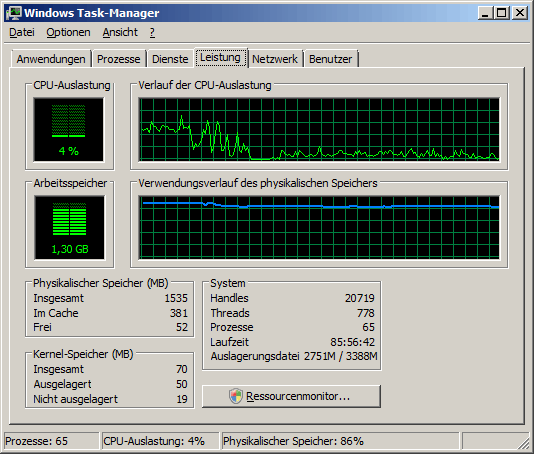 So geht's (Aktualisierung mit Taste unterbrechen):
So geht's (Aktualisierungsgeschwindigkeit einstellen):
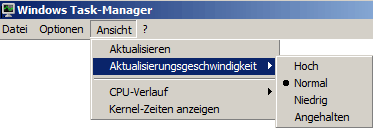 So geht's (Einstellungsdatei ab Windows 11 Version 22H2):
{ Hinweis:
|
| Tipps für Windows 2000, Windows XP, Windows Vista, Windows 7, Windows 8, Windows 10, Windows 11 | |
|
|