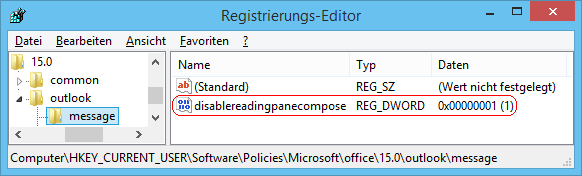|
Die Beantwortung oder die Weiterleitung einer E-Mail-Nachricht erfolgt im Gegensatz zu früheren Versionen im ("inline") Lesenbereich (Vorschaubereich). D. h. es wir kein extra / eigenes Fenster mehr geöffnet. Mit der Schaltfläche "Abdocken" kann manuell die Nachricht in einem eigenen Fenster verfasst werden.
Eine Option über die Benutzeroberfläche ermöglicht die Abschaltung der neuen Funktion (Antworten im Lesebereich). Alternativ kann auch per Registrierung erzwungen werden, dass der Benutzer Antworten auf E-Mails in neuen Fenstern verfassen muss.
So geht's (Benutzeroberfläche):
- "" > ""
- Wählen Sie die Seite "" aus.
- Aktivieren / Deaktivieren Sie die Option "" im Abschnitt "".
- Übernehmen Sie die Änderungen mit "".
So geht's (Registrierung):
- Starten Sie "%windir%\regedit.exe" bzw. "%windir%\regedt32.exe".
- Klicken Sie sich durch folgende Schlüssel (Ordner) hindurch:
HKEY_CURRENT_USER
Software
Policies
Microsoft
Office
15.0
Outlook
Message
Falls die letzten Schlüssel noch nicht existieren, dann müssen Sie diese erstellen. Dazu klicken Sie mit der rechten Maustaste in das rechte Fenster. Im Kontextmenü wählen Sie "Neu" > "Schlüssel".
- Doppelklicken Sie auf den Schlüssel "DisableReadingPaneCompose".
Falls dieser Schlüssel noch nicht existiert, dann müssen Sie ihn erstellen. Dazu klicken Sie mit der rechten Maustaste in das rechte Fenster. Im Kontextmenü wählen Sie "Neu" > "DWORD-Wert" (REG_DWORD). Als Schlüsselnamen geben Sie "DisableReadingPaneCompose" ein.
- Ändern Sie den Wert ggf. von "0" (im Lesebereich) auf "1" (neues Fenster).
- Die Änderungen werden ggf. erst nach einem Neustart aktiv.
Hinweise:
- DisableReadingPaneCompose:
0 = Die Antworten auf E-Mails und die Weiterleitungen von E-Mails werden im Lesebereich verfasst. (Standard)
1 = Die Antworten auf E-Mails und die Weiterleitungen von E-Mails werden in neuen Fenstern verfasst.
- Ändern Sie bitte nichts anderes in der Registrierungsdatei. Dies kann zur Folge haben, dass Windows und/oder Anwendungsprogramme nicht mehr richtig arbeiten.
|