|
Bei der Textsuche (Tastenkombination "Strg" + "Shift" + "F") oder wenn die Shellintegration aktiviert wurde, können die Positionen der Treffer durch einen Markierung (waagrechter Strich) auf der Bildlaufleiste (auch als "Scrollbar" oder "Scrollleiste" bezeichnet) am rechten Fensterrand angezeigt werden. Ein Benutzer kann so schneller den Fensterausschnitt / Bildausschnitt zum nächsten Treffer bzw. zur nächsten Markierung verschieben. Diese Funktion kann für alle oder für jedes einzelne Befehlszeilentool (Profil) aktiviert bzw. deaktiviert werden.
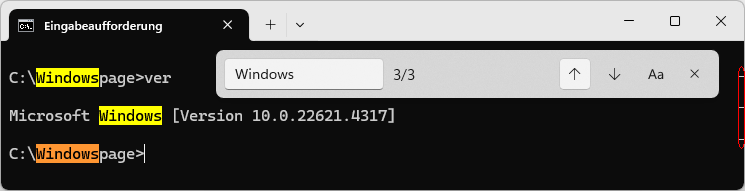
(Bild: Markierungen auf der Bildlaufleiste bei der Suche)
So geht's (alle Versionen):
- Öffnen Sie das Windows Terminal Menü.
- Klicken Sie auf "".
- Auf der Registerkarte "" klicken Sie auf "" (ab Version 1.7).
- Die Konfigurationsdatei ("") öffnen Sie mit einem Texteditor (z. B. "").
- Markierungen auf der Bildlaufleiste für alle Befehlszeilentools:
- Fügen Sie im Abschnitt "" (unter "") ggf. die unten stehende Zeile ein. Ändern Sie den Wert der Option auf "" (Markierungen anzeigen) oder auf "" (Markierungen nicht anzeigen).
- Markierungen auf der Bildlaufleiste für ein bestimmtes Befehlszeilentool:
- Im Abschnitt "" (unter "") werden die einzelnen Befehlszeilentools aufgelistet (z. B.: "").
- Fügen Sie ggf. nun am Ende der Konfiguration für das Befehlszeilentool die unten stehende Zeile ein. Ändern Sie den Wert der Option auf "" (Markierungen anzeigen) oder auf "" (Markierungen nicht anzeigen).
- Speichern Sie die Datei. Die Änderungen werden sofort übernommen.
Markierungen auf der Bildschirmleiste (Textsuche):
"showMarksOnScrollbar": true,
Beispiel für die Eingabeaufforderung:
"list":
[
{
// Make changes here to the cmd.exe profile.
"guid": "{0caa0dad-35be-5f56-a8ff-afceeeaa6101}",
"name": "Eingabeaufforderung",
"commandline": "cmd.exe",
"hidden": false,
"showMarksOnScrollbar": true,
},
]
So geht's (ab Version 1.7):
- Öffnen Sie das Windows Terminal Menü.
- Klicken Sie auf "".
- Auf der Registerkarte "" klicken Sie im Abschnitt "" auf das entsprechende Tool. Z. B. "" oder "".
- Unter "" klicken Sie auf den Bereich "".
- Aktivieren oder deaktivieren Sie die Option "".
- Klicken Sie auf die Schaltfläche "".
Hinweis:
Versionshinweis:
- Diese Einstellung gilt erst ab Windows Terminal 1.21. In früheren Versionen konnte die Funktion über die Option "" aktiviert werden.
Download Windows Terminal (im Store):
Weitere Informationen (u. a. Quelle):
|