|
Das "Windows Terminal" ist eine moderne und leistungsstarke Terminalanwendung für Benutzer von Befehlszeilentools und Shells wie die Eingabeaufforderung, PowerShell und das Windows-Subsystem für Linux (WSL). "Windows Terminal" kann kostenlos über den Microsoft Store bezogen werden.
Der Cursor eines Befehlszeilentools zeigt die aktuelle (Einfüge-) Position im Fenster an. In der Standardeinstellung wird ein schmaler senkrechter Strich verwendet. Neben dieser Form stehen noch weitere 5 Formen zur Verfügung. Dabei lässt sich der Cursor für alle oder nur für ein bestimmtes Befehlszeilentool ändern / anpassen (ab Version 1.7 auch über die Benutzeroberfläche).
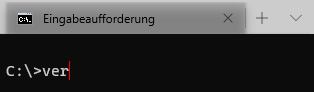
(Bild: Senkrechter Cursor in roter Farbe)
So geht's (alle Versionen):
- Öffnen Sie das Windows Terminal Menü.
- Klicken Sie auf "".
- Auf der Registerkarte "" klicken Sie auf "" (ab Version 1.7).
- Die Konfigurationsdatei ("") öffnen Sie mit einem Texteditor (z. B. "").
- Cursorform für alle Befehlszeilentools:
- Fügen Sie im Abschnitt "" (unter "") die unten stehende Zeile ein. Geben Sie dabei die gewünschte Cursorform an.
- Cursorform für ein bestimmtes Befehlszeilentool:
- Im Abschnitt "" (unter "") werden die einzelnen Befehlszeilentools aufgelistet (z. B.: "").
- Fügen Sie nun am Ende der Konfiguration für das Befehlszeilentool die unten stehende Zeile ein. Geben Sie dabei die gewünschte Cursorform an.
- Speichern Sie die Datei. Die Änderungen werden sofort übernommen.
Form vom Cursor:
"cursorShape": "bar",
Beispiel für alle Befehlszeilentools:
"defaults":
{
// Put settings here that you want to apply to all profiles.
"cursorShape": "underscore",
}
Beispiel für die Eingabeaufforderung:
"list":
[
{
// Make changes here to the cmd.exe profile.
"guid": "{0caa0dad-35be-5f56-a8ff-afceeeaa6101}",
"name": "Eingabeaufforderung",
"commandline": "cmd.exe",
"hidden": false,
"cursorShape": "underscore",
},
]
So geht's (ab Version 1.7):
- Öffnen Sie das Windows Terminal Menü.
- Klicken Sie auf "".
- Auf der Registerkarte "" klicken Sie im Abschnitt "" auf das entsprechende Tool. Z. B.: ""
- Unter "" im Abschnitt "" wählen Sie den gewünschten Cursor aus.
- Klicken Sie auf die Schaltfläche "".
Hinweis:
Download Windows Terminal (im Store):
Weitere Informationen (u. a. Quelle):
Querverweis:
|