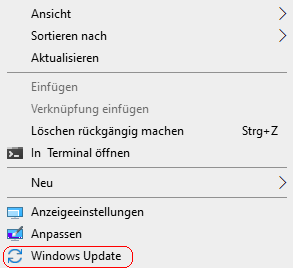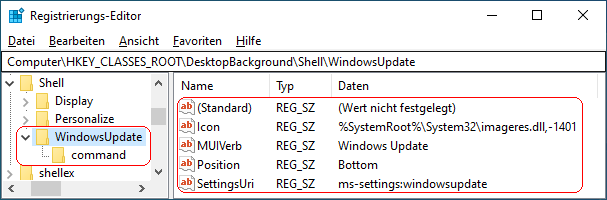|
Das automatische Update (Windows Update) aktualisiert regelmäßig das Betriebssystem. Sicherheitsupdates werden sofort und automatisch heruntergeladen sowie installiert. Bei Funktionsupdates (Neuerungen) ist ggf. zuvor eine Benutzerbestätigung erforderlich. Die Benutzeroberfläche ist auf der Seite "Windows Update" unter den "Einstellungen" (Windowstaste + "I") zu finden. Für einen schnelleren und einfachen Aufruf der Seite lässt sich dem Desktop-Kontextmenü ein entsprechender Menüpunkt hinzufügen (als alternative zu einer Desktopverknüpfung).
So geht's (Menüeintrag hinzufügen):
- Starten Sie "%windir%\regedit.exe" bzw. "%windir%\regedt32.exe".
- Klicken Sie sich durch folgende Schlüssel (Ordner) hindurch:
HKEY_CLASSES_ROOT
DesktopBackground
Shell
- Erstellen Sie einen neuen Schlüssel mit dem Namen "WindowsUpdate".
Klicken Sie dazu mit der rechten Maustaste im rechten Fensterbereich auf einen freien Stelle. Im Kontextmenü wählen Sie "Neu" > "Schlüssel.
- Menüpunktname:
- Erstellen Sie einen neuen Schlüssel mit dem Namen "MUIVerb".
Klicken Sie dazu mit der rechten Maustaste im rechten Fensterbereich auf eine freie Stelle. Im Kontextmenü wählen Sie "Neu" > "Zeichenfolge" (REG_SZ).
- Doppelklicken Sie auf den gerade erstellten Schlüssel.
- Als Zeichenfolge geben Sie "@ActionCenterCPL.dll,-54"" (oder eine andere Bezeichnung) ein.
- Symbol / Icon (Optional):
- Erstellen Sie einen neuen Schlüssel mit dem Namen "Icon".
Klicken Sie dazu mit der rechten Maustaste im rechten Fensterbereich auf eine freie Stelle. Im Kontextmenü wählen Sie "Neu" > "Zeichenfolge" (REG_SZ).
- Doppelklicken Sie auf den gerade erstellten Schlüssel.
- Als Zeichenfolge geben Sie den Pfad- und Dateinamen zum Symbol / Icon an. Z. B.: "%SystemRoot%\System32\imageres.dll,-1401"
- Menüpostion (Optional):
- Erstellen Sie einen neuen Schlüssel mit dem Namen "Position".
Klicken Sie dazu mit der rechten Maustaste im rechten Fensterbereich auf eine freie Stelle. Im Kontextmenü wählen Sie "Neu" > "Zeichenfolge" (REG_SZ).
- Doppelklicken Sie auf den gerade erstellten Schlüssel.
- Als Zeichenfolge geben Sie "Top" (oben) oder "Bottom" (unten) ein.
- Weiterer erforderlicher Schlüssel:
- Erstellen Sie einen neuen Schlüssel mit dem Namen "SettingsUri".
Klicken Sie dazu mit der rechten Maustaste im rechten Fensterbereich auf eine freie Stelle. Im Kontextmenü wählen Sie "Neu" > "Zeichenfolge" (REG_SZ).
- Doppelklicken Sie auf den gerade erstellten Schlüssel.
- Als Zeichenfolge geben Sie "ms-settings:windowsupdate" ein.
- Menübefehl:
- Erstellen Sie unter "WindowsUpdate" einen neuen Schlüssel mit dem Namen "command".
Klicken Sie dazu mit der rechten Maustaste im rechten Fensterbereich auf einen freien Stelle. Im Kontextmenü wählen Sie "Neu" > "Schlüssel.
- Erstellen Sie unter "command" einen neuen Schlüssel mit dem Namen "DelegateExecute".
Klicken Sie dazu mit der rechten Maustaste im rechten Fensterbereich auf eine freie Stelle. Im Kontextmenü wählen Sie "Neu" > "Zeichenfolge" (REG_SZ).
- Doppelklicken Sie auf den gerade erstellten Schlüssel.
- Als Zeichenfolge geben Sie "{556FF0D6-A1EE-49E5-9FA4-90AE116AD744}" ein.
- Die Änderungen werden ggf. erst nach einem Neustart aktiv.
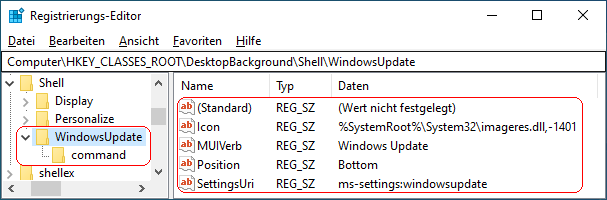
So geht's (Menüeintrag löschen):
- Starten Sie "%windir%\regedit.exe" bzw. "%windir%\regedt32.exe".
- Klicken Sie sich durch folgende Schlüssel (Ordner) hindurch:
HKEY_CLASSES_ROOT
DesktopBackground
Shell
- Löschen Sie den Schlüssel "WindowsUpdate" (inkl. aller Unterschlüssel).
Klicken Sie dazu auf den Schlüssel und drücken die Taste "Entf".
Registrierungsdatei:
Windows Registry Editor Version 5.00
[HKEY_CLASSES_ROOT\DesktopBackground\Shell\WindowsUpdate]
"Icon"="imageres.dll,-1401"
"MUIVerb"="@ActionCenterCPL.dll,-54"
"Position"="Bottom"
"SettingsUri"="ms-settings:windowsupdate"
[HKEY_CLASSES_ROOT\DesktopBackground\Shell\WindowsUpdate\command]
"DelegateExecute"="{556FF0D6-A1EE-49E5-9FA4-90AE116AD744}"
Hinweis:
- Ändern Sie bitte nichts anderes in der Registrierungsdatei. Dies kann zur Folge haben, dass Windows und/oder Anwendungsprogramme nicht mehr richtig arbeiten.
Querverweis:
|