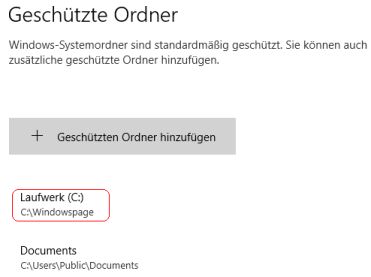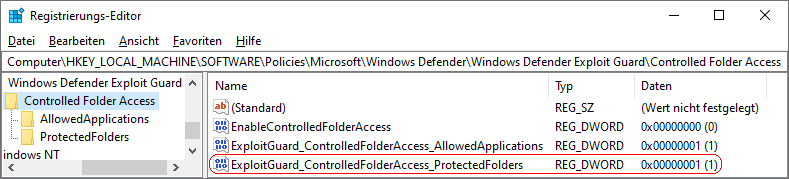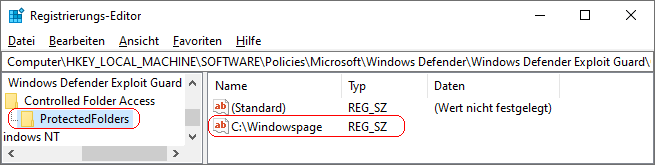|
Die (Sicherheits-) Funktion "Überwachter Ordnerzugriff" schützt und überwacht Standardsystemordner sowie vom Benutzer weitere definierte Ordner (Verzeichnisse) vor unbefugter Änderung durch nicht vertrauenswürdige Anwendungen. Auf der Seite "Geschützte Ordner" unter "Windows-Sicherheit" (vormals als "Windows Defender Security Center" bezeichnet) lassen sich die entsprechenden Ordner konfigurieren (hinzufügen / entfernen). Erreichbar ist die Seite über den Link "Geschützte Ordner" unter "Ransomware-Schutz verwalten" (Seite "Viren- & Bedrohungsschutz).
Per Registrierung können zusätzliche Ordner, die geschützt werden sollen, der (Benutzer-) Liste hinzugefügt werden. Ein Benutzer kann diese Ordner nicht aus der Liste über die Benutzeroberfläche entfernen.
So geht's:
- Starten Sie "%windir%\regedit.exe" bzw. "%windir%\regedt32.exe".
- Zusätzliche Ordner für den überwachten Ordnerzugriff aktivieren:
- Klicken Sie sich durch folgende Schlüssel (Ordner) hindurch:
HKEY_LOCAL_MACHINE
Software
Policies
Microsoft
Windows Defender
Windows Defender Exploit Guard
Controlled Folder Access
Falls die letzten Schlüssel noch nicht existieren, dann müssen Sie diese erstellen. Dazu klicken Sie mit der rechten Maustaste in das rechte Fenster. Im Kontextmenü wählen Sie "Neu" > "Schlüssel".
- Doppelklicken Sie auf den Schlüssel "ExploitGuard_ControlledFolderAccess_ProtectedFolders".
Falls dieser Schlüssel noch nicht existiert, dann müssen Sie ihn erstellen. Dazu klicken Sie mit der rechten Maustaste in das rechte Fenster. Im Kontextmenü wählen Sie "Neu" > "DWORD-Wert" (REG_DWORD). Als Schlüsselnamen geben Sie "ExploitGuard_ControlledFolderAccess_ProtectedFolders" ein.
- Ändern Sie den Wert ggf. von "0" (keine zusätzlichen Ordner) auf "1" (zusätzliche Ordner überwachen).
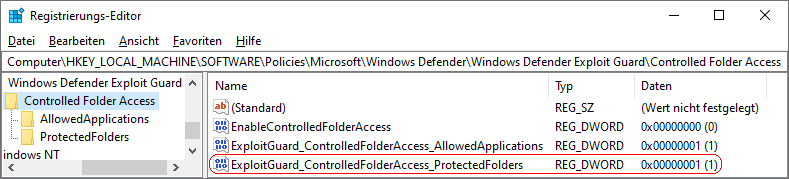
- Zusätzliche Ordner für den überwachten Ordnerzugriff konfigurieren:
- Klicken Sie sich durch folgende Schlüssel (Ordner) hindurch:
HKEY_LOCAL_MACHINE
Software
Policies
Microsoft
Windows Defender
Windows Defender Exploit Guard
Controlled Folder Access
ProtectedFolders
Falls die letzten Schlüssel noch nicht existieren, dann müssen Sie diese erstellen. Dazu klicken Sie mit der rechten Maustaste in das rechte Fenster. Im Kontextmenü wählen Sie "Neu" > "Schlüssel".
- Ordner hinzufügen:
- Klicken Sie mit der rechten Maustaste in das rechte Fenster. Im Kontextmenü wählen Sie "Neu" > "Zeichenfolge" (REG_SZ). Als Schlüsselnamen geben Sie den vollständigen Verzeichnispfad ein. Z. B.: "C:\Windowspage"
- Ordner ändern:
- Klicken Sie auf den entsprechenden Schlüssel. Z. B.: "C:\Windowspage"
- Drücken Sie die Taste "F2" (Umbenennen).
- Geben Sie den neuen vollständigen Verzeichnispfad ein.
- Ordner löschen:
- Klicken Sie auf den entsprechenden Schlüssel. Z. B.: "C:\Windowspage"
- Drücken Sie die Taste "Entf".
- Die Änderungen werden ggf. erst nach einem Neustart aktiv.
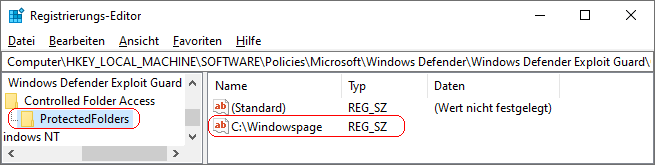
Hinweise:
- ExploitGuard_ControlledFolderAccess_ProtectedFolders:
0 = Die im Unterschlüssel "ProtectedFolders" aufgelisteten Ordner / Verzeichnisse werden nicht berücksichtigt bzw. nicht überwacht.
1 = Die im Unterschlüssel "ProtectedFolders" aufgelisteten Ordner / Verzeichnisse werden zusätzlich geschützt bzw. überwacht.
- Ändern Sie bitte nichts anderes in der Registrierungsdatei. Dies kann zur Folge haben, dass Windows und/oder Anwendungsprogramme nicht mehr richtig arbeiten.
Versionshinweis:
- Diese Einstellung gilt erst ab Windows 10 Version 1709.
Querverweis:
|