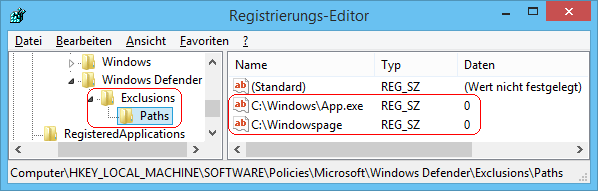|
Bei einem geplanten Scannvorgang oder durch den Echtzeitschutz werden - je nach Einstellung - sämtliche Verzeichnisse und Dateien überprüft. Es besteht daher über die Registrierung (nicht über die Benutzeroberfläche) die Möglichkeit, bestimmte Verzeichnisse oder Dateien grundsätzlich auszuschließen. In folgenden Fällen wäre ein Ausschluss denkbar:
- Durch die Angabe von sicheren Verzeichnissen kann der gesamte Scannvorgang beschleunigt werden.
- Durch eine falsche Erkennung wird eine Anwendung / App als Schadsoftware eingestuft.
Aus Sicherheitsgründen sollten jedoch so wenige Verzeichnisse und Dateien wie möglich einer Ausschlussliste hinzugefügt werden.
So geht's (Aktivierung / Deaktivierung):
- Starten Sie ...\windows\regedit.exe bzw. ...\winnt\regedt32.exe.
- Klicken Sie sich durch folgende Schlüssel (Ordner) hindurch:
HKEY_LOCAL_MACHINE
Software
Policies
Microsoft
Windows Defender
Exclusions
Falls die letzten Schlüssel noch nicht existieren, dann müssen Sie diese erstellen. Dazu klicken Sie mit der rechten Maustaste in das rechte Fenster. Im Kontextmenü wählen Sie "Neu" > "Schlüssel".
- Doppelklicken Sie auf den Schlüssel "Exclusions_Paths".
Falls dieser Schlüssel noch nicht existiert, dann müssen Sie ihn erstellen. Dazu klicken Sie mit der rechten Maustaste in das rechte Fenster. Im Kontextmenü wählen Sie "Neu" > "DWORD-Wert" (REG_DWORD). Als Schlüsselnamen geben Sie "Exclusions_Paths" ein.
- Ändern Sie den Wert ggf. von "0" (deaktiviert) auf "1" (aktiviert).
So geht's (Verzeichnise / Dateien hinzufügen / ändern / löschen):
- Starten Sie ...\windows\regedit.exe bzw. ...\winnt\regedt32.exe.
- Klicken Sie sich durch folgende Schlüssel (Ordner) hindurch:
HKEY_LOCAL_MACHINE
Software
Policies
Microsoft
Windows Defender
Exclusions
Paths
Falls die letzten Schlüssel noch nicht existieren, dann müssen Sie diese erstellen.
- Verzeichnis / Datei hinzufügen:
- Klicken Sie mit der rechten Maustaste in das rechte Fenster. Im Kontextmenü wählen Sie "Neu" > "Zeichenfolge" (REG_SZ). Als Schlüsselnamen geben Sie das Verzeichnis oder den kompletten Dateinamen ein. Z. B.: "C:\Windows\App.exe"
- Doppelklicken Sie auf den gerade neu erstellten Schlüssel.
- Als Zeichenfolge geben Sie "0" ein.
- Verzeichnis / Datei ändern:
- Klicken Sie auf den gewünschten Schlüssel. Z. B.: "C:\Windows\App.exe"
- Drücken Sie die Taste "F2" und geben den neuen Pfad bzw. Dateinamen ein.
- Verzeichnis / Datei löschen:
- Klicken Sie auf den entsprechenden Schlüssel. Z. B.: "C:\Windows\App.exe"
- Drücken Sie die Taste "Entf".
- Die Änderungen werden ggf. erst nach einem Neustart aktiv.
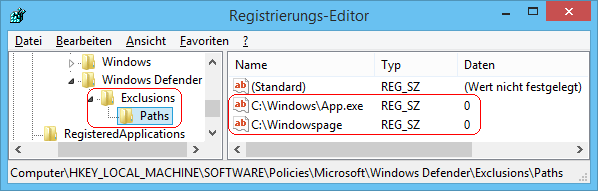
Hinweise:
- Exclusions_Paths:
0 = Die im Unterschlüssel "Paths" angegebenen Verzeichnisse und Dateien werden bei geplanten und in Echtzeit stattfindenden Scanvorgänge geprüft. (Standard)
1 = Die im Unterschlüssel "Paths" angegebenen Verzeichnisse und Dateien werden bei geplanten und in Echtzeit stattfindenden Scanvorgänge ausgeschlossen.
- Ändern Sie bitte nichts anderes in der Registrierungsdatei. Dies kann zur Folge haben, dass Windows und/oder Anwendungsprogramme nicht mehr richtig arbeiten.
Versionshinweis:
- Diese Einstellung gilt erst ab Windows 8.
|