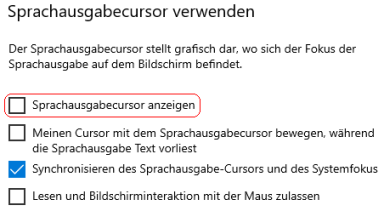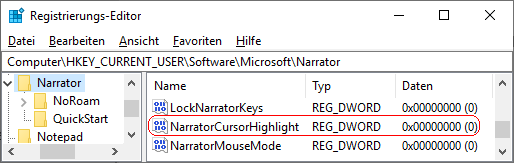|
Der Sprachausgabecursor der Sprachausgabe von Windows stellt grafisch dar (blauer dicker Rahmen), wo sich aktuell der Fokus der Sprachausgabe auf dem Bildschirm befindet (Fenster, Element, usw.). So wird die akustische Ausgabe mit einer zusätzlichen visuellen Darstellung gekoppelt und soll die Orientierung vereinfachen. Die Anzeige des Sprachausgabecursors kann entweder über die Benutzeroberfläche oder per Registrierungsschlüssel ein- bzw. ausgeschaltet werden.
So geht's (Benutzeroberfläche unter Windows 8):
- Drücken Sie die Windowstaste + "I"
- Klicken Sie auf "".
- Öffnen Sie die Seite "" und anschließend die Seite "".
- Im Abschnitt "" aktivieren bzw. deaktivieren Sie die Option "".
So geht's (Benutzeroberfläche unter Windows 10):
- "" > "" (oder Windowstaste + "I" drücken)
- Klicken Sie auf das Symbol "".
- Auf der Seite "" aktivieren bzw. deaktivieren Sie im Abschnitt "" die Option "".
So geht's (Registrierung):
- Starten Sie "%windir%\regedit.exe" bzw. "%windir%\regedt32.exe".
- Klicken Sie sich durch folgende Schlüssel (Ordner) hindurch:
HKEY_CURRENT_USER
Software
Microsoft
Narrator
Falls die letzten Schlüssel noch nicht existieren, dann müssen Sie diese erstellen. Dazu klicken Sie mit der rechten Maustaste in das rechte Fenster. Im Kontextmenü wählen Sie "Neu" > "Schlüssel".
- Doppelklicken Sie auf den Schlüssel "NarratorCursorHighlight".
Falls dieser Schlüssel noch nicht existiert, dann müssen Sie ihn erstellen. Dazu klicken Sie mit der rechten Maustaste in das rechte Fenster. Im Kontextmenü wählen Sie "Neu" > "DWORD-Wert" (REG_DWORD). Als Schlüsselnamen geben Sie "NarratorCursorHighlight" ein.
- Ändern Sie den Wert ggf. auf "0" (nicht anzeigen) oder "1" (anzeigen).
- Die Änderungen werden ggf. erst nach einem Neustart aktiv.
Hinweise:
- NarratorCursorHighlight:
0 = Bei aktivier Sprachausgabe wird der Sprachausgabecursor (Fokus der Sprachausgabe) nicht angezeigt.
1 = Bei aktivier Sprachausgabe wird der Sprachausgabecursor (Fokus der Sprachausgabe) angezeigt. (Standard)
- Ändern Sie bitte nichts anderes in der Registrierungsdatei. Dies kann zur Folge haben, dass Windows und/oder Anwendungsprogramme nicht mehr richtig arbeiten.
|