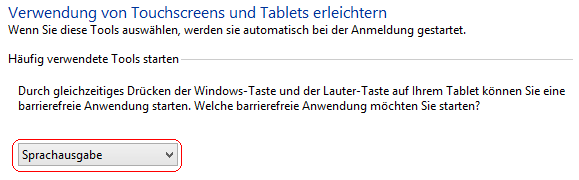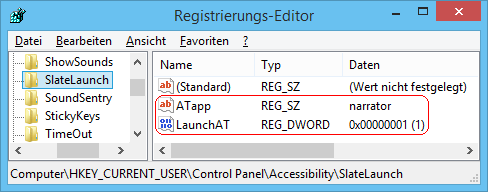|
Durch das gleichzeitige Drücken der Windows-Taste und der Lauter-Taste auf dem Tablet kann eine barrierefrei Anwendung (Eingabehilfsprogramm) gestartet werden. In der Grundeinstellung wird dabei die Sprachausgabe ausgeführt. Über eine Einstellung lässt sich das Eingabehilfsprogramm auch ändern. Alternativ kann die Funktion komplett deaktiviert werden.
So geht's (Benutzeroberfläche):
- "" > "" > ""
- Klicken Sie auf den Link ""
- Im Abschnitt "" wählen Sie die entsprechende Anwendung aus.
- Übernehmen Sie die Änderungen mit ""
So geht's (Registrierung):
- Starten Sie "%windir%\regedit.exe" bzw. "%windir%\regedt32.exe".
- Klicken Sie sich durch folgende Schlüssel (Ordner) hindurch:
HKEY_CURRENT_USER
Control Panel
Accessibility
SlateLaunch
Falls die letzten Schlüssel noch nicht existieren, dann müssen Sie diese erstellen. Dazu klicken Sie mit der rechten Maustaste in das rechte Fenster. Im Kontextmenü wählen Sie "Neu" > "Schlüssel".
- Ein-/Ausschalten:
- Doppelklicken Sie auf den Schlüssel "LaunchAT".
Falls dieser Schlüssel noch nicht existiert, dann müssen Sie ihn erstellen. Dazu klicken Sie mit der rechten Maustaste in das rechte Fenster. Im Kontextmenü wählen Sie "Neu" > "DWORD-Wert" (REG_DWORD). Als Schlüsselnamen geben Sie "LaunchAT" ein.
- Ändern Sie den Wert ggf. von "0" (deaktiviert) auf "1" (aktiviert).
- Anwendung festlegen:
- Doppelklicken Sie auf den Schlüssel "ATapp".
Falls dieser Schlüssel noch nicht existiert, dann müssen Sie ihn erstellen. Dazu klicken Sie mit der rechten Maustaste in das rechte Fenster. Im Kontextmenü wählen Sie "Neu" > "Zeichenfolge" (REG_SZ). Als Schlüsselnamen geben Sie "ATapp" ein.
- Geben Sie nun als Zeichenfolge "magnifierpane" (Bildschirmlupe), "narrator" (Sprachausgabe) oder "osk" (Bildschirmtastatur) ein.
- Die Änderungen werden ggf. erst nach einem Neustart aktiv.
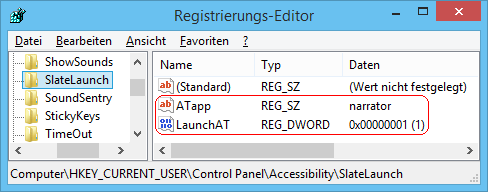
Hinweise:
- LaunchAT:
0 = Beim Drücken der Windowstaste + Lauter-Taste wird keine barrierefreie Anwendung gestartet / ausgeführt.
1 = Beim Drücken der Windowstaste + Lauter-Taste wird die angegebene barrierefreie Anwendung ausgeführt. (Standard)
- ATapp:
Legt das zu startende Eingabehilfsprogramm fest. Gültige Werte / Programme: "magnifierpane" (Bildschirmlupe), "narrator" (Sprachausgabe), "osk" (Bildschirmtastatur); Standard: "narrator"
- Ändern Sie bitte nichts anderes in der Registrierungsdatei. Dies kann zur Folge haben, dass Windows und/oder Anwendungsprogramme nicht mehr richtig arbeiten.
|