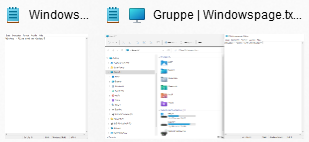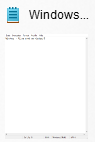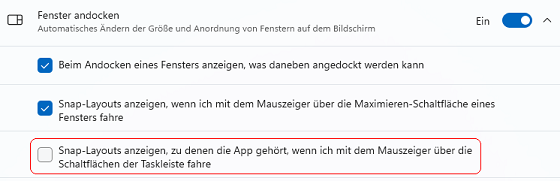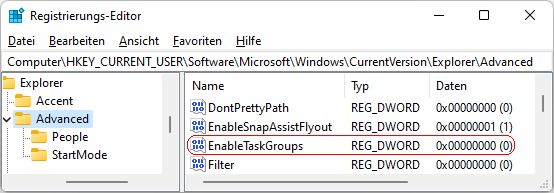|
Wenn sich der Mauszeiger auf einer App-Schaltfläche auf der Taskleiste befindet, so wird in der Regel eine Vorschau (Fensterinhalt) der App angezeigt. Ist die App zusätzlich über die automatische Fensteranordnung (Snap-Layout) angeordnet, dann wird darüber hinaus eine Layout-Vorschau der angeordneten Fenster (Gruppe) mit eingeblendet. Der Benutzer kann dadurch entweder nur die App oder die gesamte Gruppe (mehrere Fenster) in den Vordergrund holen.
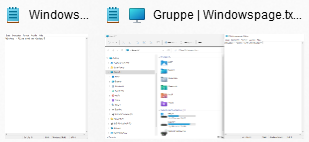 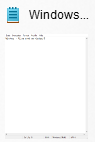 (Bild links: App-Vorschau und Vorschau der automatischen Fensteranordnung; Bild rechts: nur App-Vorschau)
(Bild links: App-Vorschau und Vorschau der automatischen Fensteranordnung; Bild rechts: nur App-Vorschau)
Diese Funktion (Anzeige der Fenstergruppe) kann auch deaktiviert werden. Das Verhalten der Vorschau entspricht dann wie in früheren Windows-Versionen. Ist die Option "Fenster andocken" deaktiviert, so steht auch die Anzeige in der Taskleiste nicht zur Verfügung.
So geht's (Benutzeroberfläche):
- "" > "" > "" (oder Windowstaste + "I" drücken)
- Unter "" klicken Sie auf die Schaltfläche "".
- Öffnen Sie durch einen Klick den Bereich "".
- Aktivieren bzw. deaktivieren Sie die Option "".
So geht's (Registrierung):
- Starten Sie "%windir%\regedit.exe" bzw. "%windir%\regedt32.exe".
- Klicken Sie sich durch folgende Schlüssel (Ordner) hindurch:
HKEY_CURRENT_USER
Software
Microsoft
Windows
CurrentVersion
Explorer
Advanced
- Doppelklicken Sie auf den Schlüssel "EnableTaskGroups".
Falls dieser Schlüssel noch nicht existiert, dann müssen Sie ihn erstellen. Dazu klicken Sie mit der rechten Maustaste in das rechte Fenster. Im Kontextmenü wählen Sie "Neu" > "DWORD-Wert" (REG_DWORD). Als Schlüsselnamen geben Sie "EnableTaskGroups" ein.
- Ändern Sie den Wert ggf. auf "0" (deaktiviert) oder "1" (aktiviert).
- Die Änderungen werden ggf. erst nach einem Neustart aktiv.
Hinweise:
- EnableTaskGroups:
0 = Die App-Schaltfläche in der Taskleiste zeigt nur die eigene Fenstervorschau der entsprechenden App an, wenn sich der Mauszeiger auf der Schaltfläche befindet.
1 = Die App-Schaltfläche in der Taskleiste zeigt ggf. zusätzlich das Layout der automatischen Fensteranordnung an, wenn sich der Mauszeiger auf der Schaltfläche befindet. (Standard)
- Ändern Sie bitte nichts anderes in der Registrierungsdatei. Dies kann zur Folge haben, dass Windows und/oder Anwendungsprogramme nicht mehr richtig arbeiten.
Querverweis:
|