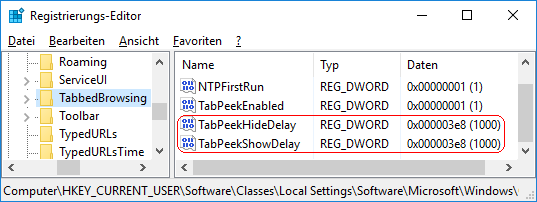|
Die Tab-Vorschau einer inaktiven Tab-Seite wird immer mit einer kurzen Verzögerungsdauer (ca. 1 Sekunde) eingeblendet. Nachdem der Mauszeiger die Tab-Schaltfläche bzw. das Vorschaufenster verlassen hat, wird die Vorschau erst nach einer kurzen Zeitdauer ausgeblendet. Die beiden Verzögerungszeiten können individuell und unabhängig voneinander beliebig konfiguriert werden.
So geht's:
- Starten Sie "%windir%\regedit.exe" bzw. "%windir%\regedt32.exe".
- Klicken Sie sich durch folgende Schlüssel (Ordner) hindurch:
HKEY_CURRENT_USER
Software
Classes
Local Settings
Software
Microsoft
Windows
CurrentVersion
AppContainer
Storage
microsoft.microsoftedge_8wekyb3d8bbwe
MicrosoftEdge
TabbedBrowsing
Falls die letzten Schlüssel noch nicht existieren, dann müssen Sie diese erstellen. Dazu klicken Sie mit der rechten Maustaste in das rechte Fenster. Im Kontextmenü wählen Sie "Neu" > "Schlüssel".
- Verzögerungsdauer bis zur Einblendung konfigurieren:
- Doppelklicken Sie auf den Schlüssel "TabPeekShowDelay".
Falls dieser Schlüssel noch nicht existiert, dann müssen Sie ihn erstellen. Dazu klicken Sie mit der rechten Maustaste in das rechte Fenster. Im Kontextmenü wählen Sie "Neu" > "DWORD-Wert" (REG_DWORD). Als Schlüsselnamen geben Sie "TabPeekShowDelay" ein.
- Geben Sie als dezimalen Wert für die Verzögerung in Millisekunden ein. Z. B.: "1000"
- Verzögerungsdauer bis zur Ausblendung konfigurieren:
- Doppelklicken Sie auf den Schlüssel "TabPeekHideDelay".
Falls dieser Schlüssel noch nicht existiert, dann müssen Sie ihn erstellen. Dazu klicken Sie mit der rechten Maustaste in das rechte Fenster. Im Kontextmenü wählen Sie "Neu" > "DWORD-Wert" (REG_DWORD). Als Schlüsselnamen geben Sie "TabPeekHideDelay" ein.
- Geben Sie als dezimalen Wert für die Verzögerung in Millisekunden ein. Z. B.: "1000"
- Die Änderungen werden ggf. erst nach einem Neustart aktiv.
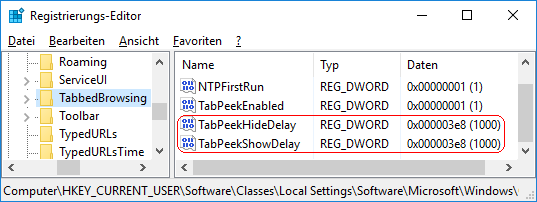
Hinweise:
- TabPeekShowDelay:
Legt die Verzögerungsdauer bis zur Einblendung der Tab-Vorschau in Millisekunden fest. Bei "0" wird die Tab-Vorschau sofort angezeigt. Standard: 1000 (= 1 Sekunde)
- TabPeekHideDelay:
Legt die Verzögerungsdauer bis zur Ausblendung der Tab-Vorschau in Millisekunden fest. Bei "0" wird die Tab-Vorschau sofort ausgeblendet. Standard: 1000 (= 1 Sekunde)
- Ändern Sie bitte nichts anderes in der Registrierungsdatei. Dies kann zur Folge haben, dass Windows und/oder Anwendungsprogramme nicht mehr richtig arbeiten.
Versionshinweis:
- Diese Einstellung gilt nur bis einschließlich Version 44.
Querverweis:
|