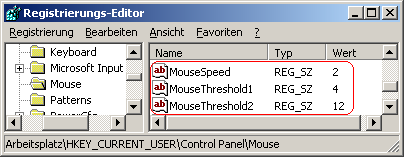|
Betriebssystem: Windows 2000, Windows XP, Windows Vista, Windows 7, Windows 8, Windows 10
|
|
Die Zeigerbeschleunigung (ab Windows XP als "verbesserte Zeigerbeschleunigung" bezeichnet) ermöglicht eine bessere Steuerung des (Maus-) Zeigers. So wird bei einer bestimmten Mausgeschwindigkeit die Bewegung beschleunigt bzw. bei Unterschreitung wieder verlangsamt ("Abbremsen"). Ab Windows XP kann im Gegensatz zu Windows 2000 die Geschwindigkeit über die Benutzeroberfläche nur noch ein- bzw. ausgeschalten, jedoch nicht mehr angepasst werden. Bei allen Systemen steht die Möglichkeit der Beschleunigungskonfiguration per Registrierung weiterhin bereit.
So geht's (Benutzeroberfläche unter Windows 2000):
- "" > ("") > "" > ""
- Wählen Sie die Registerkarte "" aus.
- Im Abschnitt "" kann die Beschleunigung des Zeigers konfiguriert werden.
- Übernehmen Sie die Änderungen mit "".
So geht's (Benutzeroberfläche ab Windows XP):
- "" > ("") > "" > ""
- Wählen Sie die Registerkarte "" aus.
- Im Abschnitt "" aktivieren bzw. deaktivieren Sie die Option "".
- Übernehmen Sie die Änderungen mit "".
So geht's (Registrierung):
- Starten Sie "%windir%\regedit.exe" bzw. "%windir%\regedt32.exe".
- Klicken Sie sich durch folgende Schlüssel (Ordner) hindurch:
HKEY_CURRENT_USER
Control Panel
Mouse
- Doppelklicken Sie auf den Schlüssel "MouseSpeed".
Falls dieser Schlüssel noch nicht existiert, dann müssen Sie ihn erstellen. Dazu klicken Sie mit der rechten Maustaste in das rechte Fenster. Im Kontextmenü wählen Sie "Neu" > "Zeichenfolge" (REG_SZ). Als Schlüsselnamen geben Sie "MouseSpeed" ein.
- Geben Sie als Zeichenfolge den Wert "0" (deaktiviert), "1" (doppelt) oder "2" (vierfach) ein. Z. B.: "1"
- Doppelte Geschwindigkeit konfigurieren:
- Doppelklicken Sie auf den Schlüssel "MouseThreshold1".
Falls dieser Schlüssel noch nicht existiert, dann müssen Sie ihn erstellen. Dazu klicken Sie mit der rechten Maustaste in das rechte Fenster. Im Kontextmenü wählen Sie "Neu" > "Zeichenfolge" (REG_SZ). Als Schlüsselnamen geben Sie "MouseThreshold1" ein.
- Geben Sie als Zeichenfolge einen dezimalen Pixelwert ein. Z. B.: "6"
- Vierfache Geschwindigkeit konfigurieren:
- Doppelklicken Sie auf den Schlüssel "MouseThreshold2".
Falls dieser Schlüssel noch nicht existiert, dann müssen Sie ihn erstellen. Dazu klicken Sie mit der rechten Maustaste in das rechte Fenster. Im Kontextmenü wählen Sie "Neu" > "Zeichenfolge" (REG_SZ). Als Schlüsselnamen geben Sie "MouseThreshold2" ein.
- Geben Sie als Zeichenfolge einen dezimalen Pixelwert ein. Z. B.: "10"
- Die Änderungen werden ggf. erst nach einem Neustart aktiv.
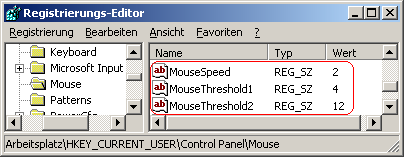
Tabelle Geschwindigkeiten:
| |
Keine |
Niedrig |
Mittel |
Hoch |
| MouseSpeed |
0
|
1
|
2
|
2
|
| MouseThreshold1 |
0
|
7
|
4
|
4
|
| MouseThreshold2 |
0
|
0
|
12
|
6
|
Hinweise:
- MouseSpeed:
0 = Die Beschleunigung des Mauszeigers ist deaktiviert.
1 = Die Beschleunigung des Mauszeigers wird ab dem definierten Wert "Threshold1" doppelt beschleunigt.
2 = Die Beschleunigung des Mauszeigers wird ab dem definierten Wert "Threshold2" vervierfacht.
- MouseThreshold1:
Gibt eine Mausgeschwindigkeit an, die eine beschleunigte Cursorbewegung auslöst. Wenn sich die Maus innerhalb des Intervalls zwischen Mausunterbrechungen um mehr als die im Wert dieses Eintrags angegebene Anzahl von Pixeln bewegt, beschleunigt das System den Cursor auf die doppelte Geschwindigkeit. Standard: "6"
- MouseThreshold2:
Gibt eine Mausgeschwindigkeit an, die eine beschleunigte Cursorbewegung auslöst. Wenn sich die Maus innerhalb des Intervalls zwischen Mausunterbrechungen um mehr als die im Wert dieses Eintrags angegebene Anzahl von Pixeln bewegt, beschleunigt das System den Cursor auf die vierfache Geschwindigkeit. Standard: "10"
- Ändern Sie bitte nichts anderes in der Registrierungsdatei. Dies kann zur Folge haben, dass Windows und/oder Anwendungsprogramme nicht mehr richtig arbeiten.
|