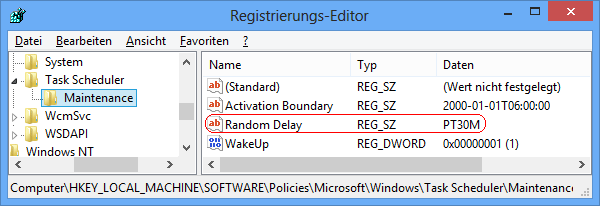|
Auf virtuellen Computern wird die tägliche automatische Wartung ab dem Erreichen der Aktivierungsgrenze (Uhrzeit) um eine zufällige Zeitspanne verzögert. Dadurch soll verhindert werden, dass alle virtuellen Computer die Wartung gleichzeitig ausführen und so eine hohe Last auf dem Host-Computer erzeugt wird. Bei allen anderen Computern ist die zufällige Verzögerung nicht aktiviert. Über die Benutzeroberfläche gibt es keine Konfigurationsmöglichkeit für diese Funktion. Die folgende Einstellung in der Registrierung erzwingt die zufällige Verzögerung für alle Computer und definiert gleichzeitig die maximale Zeitspanne der Verzögerung.
So geht's:
- Starten Sie ...\windows\regedit.exe bzw. ...\winnt\regedt32.exe.
- Klicken Sie sich durch folgende Schlüssel (Ordner) hindurch:
HKEY_LOCAL_MACHINE
Software
Policies
Microsoft
Windows
Task Scheduler
Maintenance
Falls die letzten Schlüssel noch nicht existieren, dann müssen Sie diese erstellen. Dazu klicken Sie mit der rechten Maustaste in das rechte Fenster. Im Kontextmenü wählen Sie "Neu" > "Schlüssel".
- Doppelklicken Sie auf den Schlüssel "Random Delay".
Falls dieser Schlüssel noch nicht existiert, dann müssen Sie ihn erstellen. Dazu klicken Sie mit der rechten Maustaste in das rechte Fenster. Im Kontextmenü wählen Sie "Neu" > "Zeichenfolge" (REG_SZ). Als Schlüsselnamen geben Sie "Random Delay" ein.
- Geben Sie die zufällige Wartungsverzögerung im Format "PT30M" als Zeichenkette ein.
- Die Änderungen werden ggf. erst nach einem Neustart aktiv.
Hinweise:
- Random Delay:
Legt die zufällige Wartungsverzögerung für die Aktivierung der automatischen Wartung fest. Die Zeichenfolge muss im Format "PTxxM" eingegeben werden. Ersetzen Sie "xx" durch die entsprechenden Minuten. Standard: PT30M (Verzögerung 30 Minuten)
- Damit Windows wieder das Standardverhalten anwendet, müssen Sie den Schlüssel "Random Delay" wiederum löschen. Klicken Sie dazu auf den Schlüssel und drücken die Taste "Entf".
- Ändern Sie bitte nichts anderes in der Registrierungsdatei. Dies kann zur Folge haben, dass Windows und/oder Anwendungsprogramme nicht mehr richtig arbeiten.
Querverweis:
|