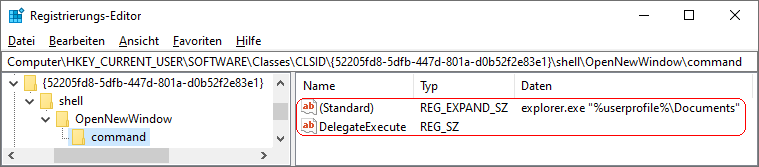|
Die Tastenkombination Windowstaste + "E" und das angeheftete Standard-Explorer-Symbol auf der Taskleiste öffnen ein neuen (Windows-) Explorer Fenster mit der festgelegten Standardansicht (z. B. "Schnelleinstellungen" bzw. "Start" oder "Dieser PC"). Mit Hilfe der Registrierung kann die Funktion / Aktion der Tastenkombination und des angehefteten Explorer-Symbols geändert werden. Hierbei bestehen u.a. folgende Möglichkeiten:
- Benutzerdefiniertes Verzeichnis beim Öffnen von Windows-Explorer festlegen.
- Anstelle von Windows-Explorer ein anderes Programm oder ein Skript starten.
Alle anderen Verknüpfungen (z. B. unter "Start") und der Befehl "shell:::{52205fd8-5dfb-447d-801a-d0b52f2e83e1}" öffnen das Explorer-Fenster beim Start mit der festgelegten Standardansicht.
So geht's:
- Starten Sie "%windir%\regedit.exe" bzw. "%windir%\regedt32.exe".
- Klicken Sie sich durch folgende Schlüssel (Ordner) hindurch:
HKEY_CURRENT_USER
Software
Classes
CLSID
- Benutzerdefinierte Aktion festlegen:
- Erstellen Sie unter "CLSID" die folgenden Schlüssel:
{52205fd8-5dfb-447d-801a-d0b52f2e83e1}
shell
OpenNewWindow
command
Dazu klicken Sie mit der rechten Maustaste in das rechte Fenster. Im Kontextmenü wählen jeweils Sie "Neu" > "Schlüssel".
- Doppelklicken Sie unter "command" auf den Schlüssel "(Standard)".
- Als Zeichenfolge (Text) geben Sie die gewünschte Aktion bzw. das gewünschte Programm mit Parameter ein. Z. B.: 'explorer.exe "C:"' (öffnet und zeigt bei jedem Start das Laufwerk "C:" an)
- Erstellen Sie nun ebenfalls unter "command" den neuen Schlüssel "DelegateExecute" (REG_SZ).
Dazu klicken Sie mit der rechten Maustaste in das rechte Fenster. Im Kontextmenü wählen Sie "Neu" > "Zeichenfolge". Als Schlüsselnamen geben Sie "DelegateExecute" ein.
- Der Wert der Zeichenfolge bleibt leer (ohne Text).
- Benutzerdefinierte Aktion entfernen:
- Löschen Sie den Schlüssel "{52205fd8-5dfb-447d-801a-d0b52f2e83e1}" (inklusive aller Unterschlüssel).
Klicken Sie dazu auf den Schlüssel und drücken die Taste "Entf".
- Bestätigen Sie die Sicherheitsabfrage mit "Ja".
- Die Änderungen werden ggf. erst nach einem Neustart aktiv.
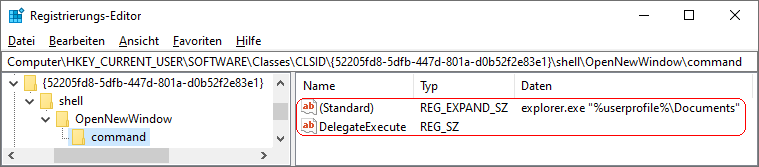
Registrierungsdatei (Windows-Explorer öffnet den Ordner "Dokumente" des Benutzers):
Windows Registry Editor Version 5.00
[HKEY_CURRENT_USER\SOFTWARE\Classes\CLSID\{52205fd8-5dfb-447d-801a-d0b52f2e83e1}\shell\OpenNewWindow\command]
@=hex(2):65,00,78,00,70,00,6c,00,6f,00,72,00,65,00,72,00,2e,00,65,00,78,00,\
65,00,20,00,22,00,25,00,75,00,73,00,65,00,72,00,70,00,72,00,6f,00,66,00,69,\
00,6c,00,65,00,25,00,5c,00,44,00,6f,00,63,00,75,00,6d,00,65,00,6e,00,74,00,\
73,00,22,00,00,00
"DelegateExecute"=""
Hinweise:
- Umgebungsvariablen (wie z. B. "%userprofile%") können nur dann verwendet werden, wenn der Schlüssel "(Standard)" unter "command" als "REG_EXPAND_SZ" (Wert der erweiterbaren Zeichenfolge) konfiguriert worden ist. Die o.g. Registierungsdatei legt den Schlüssel "(Standard)" als "REG_EXPAND_SZ" an. Ändern Sie anschließend die Zeichenfolge entsprechend ab.
- Ändern Sie bitte nichts anderes in der Registrierungsdatei. Dies kann zur Folge haben, dass Windows und/oder Anwendungsprogramme nicht mehr richtig arbeiten.
|