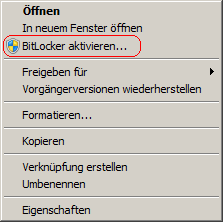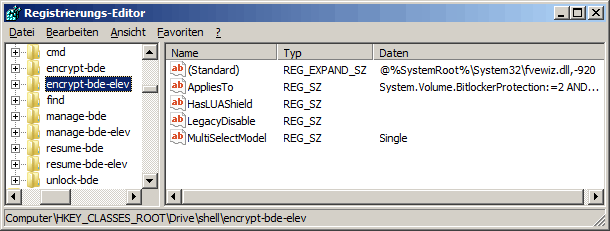|
Im Kontextmenü (rechte Maustaste) der Laufwerke (z. B. Festplatte) werden je nach Konfiguration, vorhandener Hardware (TPM) und dem aktuellen Status verschiedene BitLocker-Menüeinträge (z. B.: "BitLocker aktivieren", "BitLocker verwalten", "Laufwerk entsperren") angezeigt / eingeblendet.
Es lassen sich entweder alle oder nur ganz bestimmte Menüoptionen im Kontextmenü (Laufwerke) in Verbindung mit dem BitLocker entfernen. Unabhängig dieser Einstellung kann ein Benutzer den Assistent für die BitLocker-Laufwerkverschlüsselung oder über die Systemsteuerung ("BitLocker-Laufwerkverschlüsselung") weiterhin Laufwerke verschlüsseln, verwalten oder entschlüsseln.
So geht's:
- Starten Sie "%windir%\regedit.exe" bzw. "%windir%\regedt32.exe".
- Menüpunkt "BitLocker-Kennwort ändern" (Windows 8, Windows 10):
- Klicken Sie sich durch folgende Schlüssel (Ordner) hindurch:
HKEY_CLASSES_ROOT
Drive
shell
change-passphrase
- Menüpunkt "BitLocker-Pin ändern" (Windows 8, Windows 10):
- Klicken Sie sich durch folgende Schlüssel (Ordner) hindurch:
HKEY_CLASSES_ROOT
Drive
shell
change-pin
- Menüpunkt "BitLocker aktivieren" (Windows 7, Windows 8, Windows 10):
- Menüpunkt ohne Symbol für erweiterte Rechte:
- Klicken Sie sich durch folgende Schlüssel (Ordner) hindurch:
HKEY_CLASSES_ROOT
Drive
shell
encrypt-bde
- Menüpunkt mit Symbol für erweiterte Rechte:
- Klicken Sie sich durch folgende Schlüssel (Ordner) hindurch:
HKEY_CLASSES_ROOT
Drive
shell
encrypt-bde-elev
- Menüpunkt "BitLocker verwalten" (Windows 7, Windows 8, Windows 10):
- Menüpunkt ohne Symbol für erweiterte Rechte:
- Klicken Sie sich durch folgende Schlüssel (Ordner) hindurch:
HKEY_CLASSES_ROOT
Drive
shell
manage-bde
- Menüpunkt mit Symbol für erweiterte Rechte:
- Klicken Sie sich durch folgende Schlüssel (Ordner) hindurch:
HKEY_CLASSES_ROOT
Drive
shell
manage-bde-elev
- Menüpunkt "BitLocker-Schutz fortsetzen" (Windows 7, Windows 8, Windows 10):
- Menüpunkt ohne Symbol für erweiterte Rechte:
- Klicken Sie sich durch folgende Schlüssel (Ordner) hindurch:
HKEY_CLASSES_ROOT
Drive
shell
resume-bde
- Menüpunkt mit Symbol für erweiterte Rechte:
- Klicken Sie sich durch folgende Schlüssel (Ordner) hindurch:
HKEY_CLASSES_ROOT
Drive
shell
resume-bde-elev
- Menüpunkt "Laufwerk entsperren" (Windows 7, Windows 8, Windows 10, Windows 11):
- Klicken Sie sich durch folgende Schlüssel (Ordner) hindurch:
HKEY_CLASSES_ROOT
Drive
shell
unlock-bde
- Menüpunkt ausblenden:
- Erstellen Sie einen neuen Schlüssel mit dem Namen "LegacyDisable" (REG_SZ).
Klicken Sie mit der rechten Maustaste in das rechte Fenster. Im Kontextmenü wählen Sie "Neu" > "Zeichenfolge". Als Schlüsselnamen geben Sie "LegacyDisable" ein.
- Die Zeichenfolgen (Wert) bleibt dabei leer (kein Text)
- Menüpunkt einblenden:
- Löschen Sie den Schlüssel "LegacyDisable" (REG_SZ).
Klicken Sie dazu auf den Schlüssel und drücken die Taste "Entf".
- Die Änderungen werden ggf. erst nach einem Neustart aktiv.
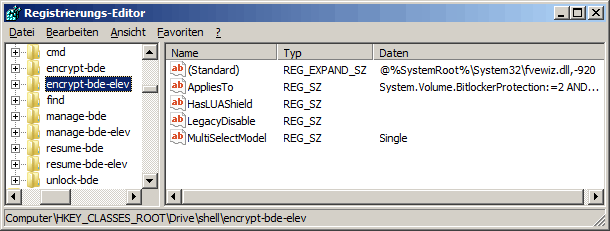
Registrierungsdatei (alle BitLocker-Menüeinträge ausblenden):
Windows Registry Editor Version 5.00
[HKEY_CLASSES_ROOT\Drive\shell\change-passphrase]
"LegacyDisable"=""
[HKEY_CLASSES_ROOT\Drive\shell\change-pin]
"LegacyDisable"=""
[HKEY_CLASSES_ROOT\Drive\shell\encrypt-bde]
"LegacyDisable"=""
[HKEY_CLASSES_ROOT\Drive\shell\encrypt-bde-elev]
"LegacyDisable"=""
[HKEY_CLASSES_ROOT\Drive\shell\manage-bde]
"LegacyDisable"=""
[HKEY_CLASSES_ROOT\Drive\shell\manage-bde-elev]
"LegacyDisable"=""
[HKEY_CLASSES_ROOT\Drive\shell\resume-bde]
"LegacyDisable"=""
[HKEY_CLASSES_ROOT\Drive\shell\resume-bde-elev]
"LegacyDisable"=""
[HKEY_CLASSES_ROOT\Drive\shell\unlock-bde]
"LegacyDisable"=""
Registrierungsdatei (alle BitLocker-Menüeinträge einblenden):
Windows Registry Editor Version 5.00
[HKEY_CLASSES_ROOT\Drive\shell\change-passphrase]
"LegacyDisable"=-
[HKEY_CLASSES_ROOT\Drive\shell\change-pin]
"LegacyDisable"=-
[HKEY_CLASSES_ROOT\Drive\shell\encrypt-bde]
"LegacyDisable"=-
[HKEY_CLASSES_ROOT\Drive\shell\encrypt-bde-elev]
"LegacyDisable"=-
[HKEY_CLASSES_ROOT\Drive\shell\manage-bde]
"LegacyDisable"=-
[HKEY_CLASSES_ROOT\Drive\shell\manage-bde-elev]
"LegacyDisable"=-
[HKEY_CLASSES_ROOT\Drive\shell\resume-bde]
"LegacyDisable"=-
[HKEY_CLASSES_ROOT\Drive\shell\resume-bde-elev]
"LegacyDisable"=-
[HKEY_CLASSES_ROOT\Drive\shell\unlock-bde]
"LegacyDisable"=-
Hinweise:
- LegacyDisable:
[entfernt] = Die entsprechende BitLocker-Menüoption im Kontextmenü der Laufwerke wird ausgeblendet. (Standard)
[vorhanden] = Die entsprechende BitLocker-Menüoption im Kontextmenü der Laufwerke wird je nach Status angezeigt.
- Ändern Sie bitte nichts anderes in der Registrierungsdatei. Dies kann zur Folge haben, dass Windows und/oder Anwendungsprogramme nicht mehr richtig arbeiten.
|