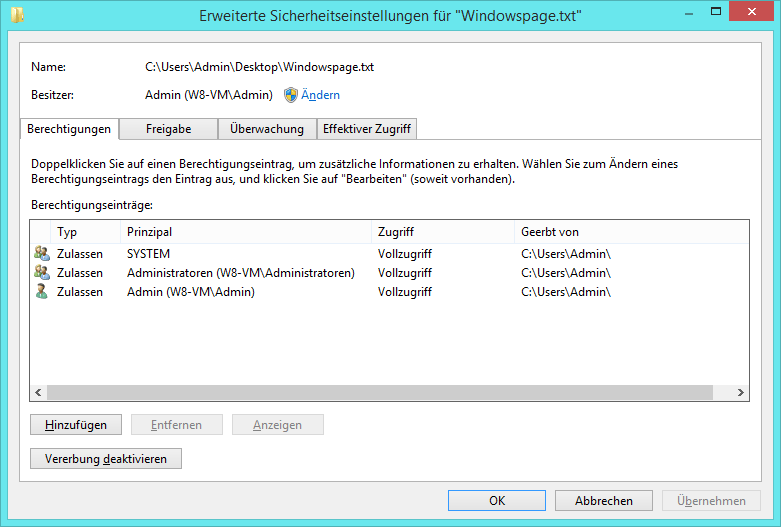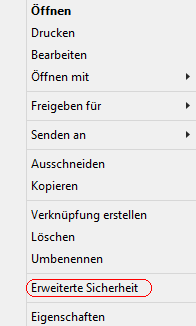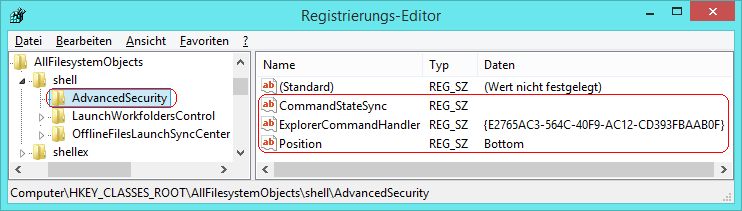|
Über die Registerkarte "Sicherheit" (nicht auf einem FAT-Dateisystem möglich) im Dialog "Eigenschaften" von Dateien, Ordnern und Laufwerken kann ein Benutzer mit administrativen Rechten den Zugriff (Lese- und Schreibzugriff) für Benutzer und Gruppen ändern / einstellen / konfigurieren. Für spezielle Berechtigungen und Überwachungen können die erweiterten Sicherheitseinstellungen über die Schaltfläche "Erweitert" aufgerufen werden.
Sofern häufig / öfters ein Aufruf des Dialogs "Erweiterte Sicherheitseinstellungen" zur Konfiguration von Dateien, Ordnern und Laufwerke benötigt wird, so lässt sich im Kontextmenü (Dateien, Ordner, Laufwerke) der Menüpunkt "Erweiterte Sicherheit" hinzufügen. Der Menüpunkt öffnet dann direkt den Dialog (ohne den Umweg über den Dialog "Eigenschaften").
.
So geht's (Menüeintrag hinzufügen):
- Starten Sie "%windir%\regedit.exe" bzw. "%windir%\regedt32.exe".
- Klicken Sie sich durch folgende Schlüssel (Ordner) hindurch:
HKEY_CLASSES_ROOT
AllFilesystemObjects
shell
- Erstellen Sie einen neuen Schlüssel mit dem Namen "AdvancedSecurity".
Klicken Sie dazu mit der rechten Maustaste in die rechte Fensterhälfte. Im Kontextmenü wählen Sie "Neu" > "Schlüssel". Als Schlüsselnamen geben Sie "AdvancedSecurity" ein.
- Menüeintrag und Funktion:
- Unter dem neuen Schlüssel erstellen Sie den Schlüssel "ExplorerCommandHandler".
Klicken Sie mit der rechten Maustaste in die rechte Fensterhälfte. Im Kontextmenü wählen Sie "Neu" > "Zeichenfolge" (REG_SZ). Als Schlüsselnamen geben Sie "ExplorerCommandHandler" ein.
- Doppelklicken Sie auf den Schlüssel "ExplorerCommandHandler".
- Geben Sie als Zeichenfolge "{E2765AC3-564C-40F9-AC12-CD393FBAAB0F}" ein.
- Menüposition (optional):
- Erstellen Sie den Schlüssel "Position" (REG_SZ).
- Doppelklicken Sie auf den Schlüssel "Position".
- Als Zeichenfolge geben Sie "Bottom" (unten) oder "Top" (oben) ein.
- Weiterer erforderlicher Schlüssel:
- Erstellen Sie den Schlüssel "CommandStateSync" (REG_SZ).
- Lassen Sie die Zeichenfolge leer (keine Zeichenfolge als Wert).
- Die Änderungen werden ggf. erst nach einem Neustart aktiv.
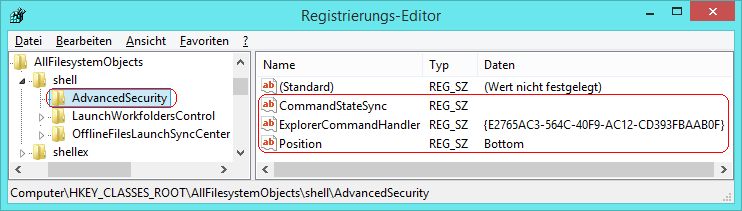
So geht's (Menüeintrag entfernen):
- Starten Sie "%windir%\regedit.exe" bzw. "%windir%\regedt32.exe".
- Klicken Sie sich durch folgende Schlüssel (Ordner) hindurch:
HKEY_CLASSES_ROOT
AllFilesystemObjects
shell
- Löschen Sie den Schlüssel "AdvancedSecurity" (inklusive aller Unterschlüssel).
Klicken Sie dazu auf den Schlüssel und drücken die Taste "Entf".
Registrierungsdatei (Menüeintrag hinzufügen):
Windows Registry Editor Version 5.00
[HKEY_CLASSES_ROOT\AllFilesystemObjects\shell\AdvancedSecurity]
"CommandStateSync"=""
"ExplorerCommandHandler"="{E2765AC3-564C-40F9-AC12-CD393FBAAB0F}"
"Position"="Bottom"
Registrierungsdatei (Menüeintrag entfernen):
Windows Registry Editor Version 5.00
[-HKEY_CLASSES_ROOT\AllFilesystemObjects\shell\AdvancedSecurity]
Hinweis:
- Ändern Sie bitte nichts anderes in der Registrierungsdatei. Dies kann zur Folge haben, dass Windows und/oder Anwendungsprogramme nicht mehr richtig arbeiten.
|