|
Detailbeschreibung
|
|
Betriebssystem: Windows 95, Windows 98, Windows ME, Windows NT, Windows 2000, Windows XP, Windows 2003, Windows Vista, Windows 7, Windows 8, Windows 10
|
|
Bei der Eingabe einer Adresse, eines Speicherorts, eines Ordnernamens oder eines Dateinamens kann der Eintrag auf Basis der zuvor verwendeten Einträge automatisch vervollständigt werden. Dieser Mechanismus nennt sich AutoVervollständigen und wird zusammen mit Internet Explorer (ab IE4) ausgeliefert. Daher unterscheidet sich die Konfiguration (Benutzeroberfläche) und die Funktion je nach Windows- und Internet Explorer-Version. In einigen Versionen betrifft die Einstellung sowohl Windows Explorer als auch Internet Explorer, in neueren Versionen (ab IE7) nur noch Windows Explorer. AutoVervollständigen wirkt sich auf folgende Bereiche / Funktionen aus:
Für die Aktivierung bzw. Deaktivierung steht entweder der Weg über die Benutzeroberfläche oder direkt über die Registrierung bereit.
links im Bild: AutoVervollständigen ausgeschalten; rechts im Bild: AutoVervollständigen eingeschalten So geht's (Benutzeroberfläche):
So geht's (Registrierung):
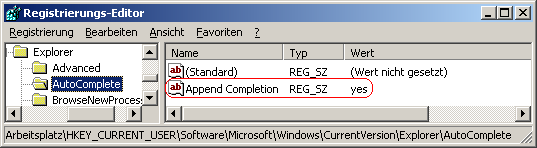 Hinweise:
|
| Tipps für Windows 95, Windows 98, Windows ME, Windows NT, Windows 2000, Windows XP, Windows 2003, Windows Vista, Windows 7, Windows 8, Windows 10 | |
|
|