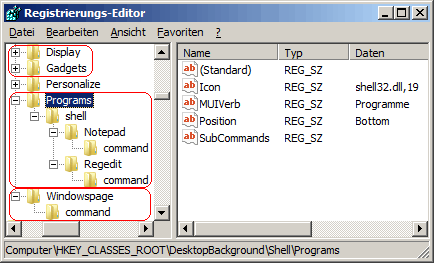|
Das Desktopkontextmenü enthält neben den Menüpunkt "Anpassen" (bei älteren Windowsversionen "Eigenschaften") nun auch die Menüpunkte "Bildschirmauflösung" und "Minianwendungen". Diese Menüpunkte können entfernt werden. Weiterhin ist es möglich, zusätzliche Menüeinträge (z. B.: häufig genutzte Programme) oder komplette Untermenüs dem Kontextmenü hinzuzufügen. Der folgende Tipp zeigt die notwendigen Einstellungen in der Registrierungsdatei.
So geht's:
- Starten Sie ...\windows\regedit.exe bzw. ...\winnt\regedt32.exe.
- Klicken Sie sich durch folgende Schlüssel (Ordner) hindurch:
HKEY_CLASSES_ROOT
DesktopBackground
Shell
- Neuen einzelnen Menüeintrag anlegen:
- Erstellen Sie einen neuen Schlüssel. Klicken Sie dazu mit der rechten Maustaste in das rechte Fenster. Im Kontextmenü wählen Sie "Neu" > "Schlüssel".
- Als Schlüsselnamen geben Sie den Programmen oder die Bezeichnung ein. Z. B.: "Windowspage".
- Doppelklicken Sie auf den Schlüssel "(Standard)" (REG_SZ).
- Als Zeichenfolge geben Sie den Menüpunktnamen ein. Z. B .: "Windowspage im Web"
- Falls ein Symbol vor dem Menüeintrag erscheinen soll, dann erstellen Sie einen neuen Schlüssel als Zeichenfolge (REG-SZ) mit dem Namen "Icon".
- Doppelklicken Sie auf den Schlüssel und geben als Zeichenfolge den Pfad und Dateinamen sowie den Index des Symbols ein. Z. B.: "shell32.dll,17"
- Soll die Position des Menüeintrags geändert werden, dann müssen Sie einen Schlüssel (Zeichenfolge, REG_SZ) mit dem Namen "Position" erstellen.
- Als Zeichenfolge geben Sie "Bottom" (unten) oder "Top" (oben) ein.
- Erstellen Sie einen neuen Schlüssel mit dem Namen "Command".
- Doppelklicken Sie auf den Schlüssel "(Standard)" (REG_SZ).
- Geben Sie den Pfad und Programmnamen ein. Z. B.: "iexplore.exe http://www.windowspage.de"
- Neues Untermenü anlegen:
- Erstellen Sie einen neuen Schlüssel. Klicken Sie dazu mit der rechten Maustaste in das rechte Fenster. Im Kontextmenü wählen Sie "Neu" > "Schlüssel".
- Als Schlüsselnamen geben Sie einen beliebigen Namen ein. Z.B.: "Programs"
- Unter dem neu erstellten Schlüssel erstellen Sie eine neue Zeichenfolge. Dazu klicken Sie mit der rechten Maustaste in das rechte Fenster. Im Kontextmenü wählen Sie "Neu" > "Zeichenfolge" (REG_SZ).
- Als Schlüsselnamen geben Sie "SubCommands" ein.
- Erstellen Sie nun eine weitere neue Zeichenfolge. Als Schlüsselnamen geben Sie "MUIVerb" ein.
- Doppelklicken Sie auf den Schlüssel und geben als Zeichenfolge die Bezeichnung des Hauptmenüeintrags ein. Z.B.: "Programme"
- Falls ein Symbol vor dem Menüeintrag erscheinen soll, dann erstellten Sie einen neuen Schlüssel als Zeichenfolge (REG-SZ) mit dem Namen "Icon".
- Doppelklicken Sie auf den Schlüssel und geben als Zeichenfolge den Pfad und Dateinamen sowie den Index des Symbols ein. Z. B.: "shell32.dll,19"
- Soll die Position des Menüeintrags geändert werden, dann müssen Sie einen Schlüssel (Zeichenfolge, REG_SZ) mit dem Namen "Position" erstellen
- Als Zeichenfolge geben Sie "Bottom" (unten) oder "Top" (oben) ein.
- Nun erstellen Sie einen neuen Schlüssel mit dem Namen "Shell".
- Untermenüpunkt erstellen:
- Unter dem gerade neu erstellten Schlüssel erstellen Sie einen neuen Schlüssel mit dem Programmnamen. Z.B.: "Regedit"
- Erstellen Sie unter dem gerade erstellten Schlüssel eine neue Zeichenfolge (REG_SZ) mit dem Namen "MUIVerb".
- Doppelklicken Sie auf den Schlüssel und geben als Zeichenfolge die Bezeichnung des Menüeintrags ein. Z.B.: "Regedit"
- Falls ein Symbol vor dem Menüeintrag erscheinen soll, dann erstellen Sie einen neuen Schlüssel als Zeichenfolge (REG-SZ) mit dem Namen "Icon".
- Doppelklicken Sie auf den Schlüssel und geben als Zeichenfolge den Pfad und Dateinamen sowie den Index des Symbols ein. Z. B.: "regedit.exe"
- Zuletzt müssen Sie einen Schlüssel mit dem Namen "Command".
- Doppelklicken Sie auf den Schlüssel "(Standard)" (REG_SZ).
- Geben Sie den Pfad und Programmnamen ein. Z. B.: "regedit.exe"
- Wiederholen Sie diese Schritte analog für jeden Programm- bzw. Menüpunkt.
- Vorhandene Menüeinträge löschen:
- Klicken Sie auf den entsprechenden SchlDisplay" [Bildschirmauflösung] oder "Gadgets" [Minianwendungen]) und drücken die Taste "Entf".
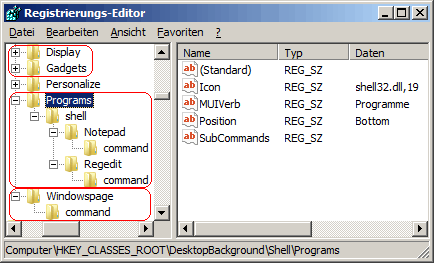
Beispiel einer Registrierungsdatei für einen einzelnen Menüpunkt:
[HKEY_CLASSES_ROOT\DesktopBackground\Shell\Windowspage]
@="Windowspage im Web"
"Icon"="shell32.dll,17"
[HKEY_CLASSES_ROOT\DesktopBackground\Shell\Windowspage\command]
@="iexplore http://www.windowspage.de/"
Beispiel einer Registrierungsdatei für ein Untermenü:
Windows Registry Editor Version 5.00
[HKEY_CLASSES_ROOT\DesktopBackground\Shell\Programs]
@=""
"MUIVerb"="Programme"
"Icon"="shell32.dll,19"
"Position"="Bottom"
"SubCommands"=""
[HKEY_CLASSES_ROOT\DesktopBackground\Shell\Programs\shell]
[HKEY_CLASSES_ROOT\DesktopBackground\Shell\Programs\shell\Notepad]
"MUIVerb"="Notepad"
"Icon"="notepad.exe"
[HKEY_CLASSES_ROOT\DesktopBackground\Shell\Programs\shell\Notepad\command]
@="notepad.exe"
[HKEY_CLASSES_ROOT\DesktopBackground\Shell\Programs\shell\Regedit]
"MUIVerb"="Regedit"
"Icon"="regedit.exe"
[HKEY_CLASSES_ROOT\DesktopBackground\Shell\Programs\shell\Regedit\command]
@="regedit.exe"
Wiederherstellung der Menüeinträge "Bildschirmauflösung" und "Minianwendungen":
[HKEY_CLASSES_ROOT\DesktopBackground\Shell\Display]
@=hex(2):40,00,25,00,53,00,79,00,73,00,74,00,65,00,6d,00,52,00,6f,00,6f,00,74,\
00,25,00,5c,00,53,00,79,00,73,00,74,00,65,00,6d,00,33,00,32,00,5c,00,64,00,\
69,00,73,00,70,00,6c,00,61,00,79,00,2e,00,64,00,6c,00,6c,00,2c,00,2d,00,34,\
00,00,00
"ControlPanelName"="Microsoft.Display"
"ControlPanelPage"="Settings"
"Icon"=hex(2):25,00,53,00,79,00,73,00,74,00,65,00,6d,00,52,00,6f,00,6f,00,74,\
00,25,00,5c,00,53,00,79,00,73,00,74,00,65,00,6d,00,33,00,32,00,5c,00,64,00,\
69,00,73,00,70,00,6c,00,61,00,79,00,2e,00,64,00,6c,00,6c,00,2c,00,2d,00,31,\
00,00,00
"Position"="Bottom"
[HKEY_CLASSES_ROOT\DesktopBackground\Shell\Display\command]
"DelegateExecute"="{06622D85-6856-4460-8DE1-A81921B41C4B}"
[HKEY_CLASSES_ROOT\DesktopBackground\Shell\Gadgets]
"MUIVerb"=hex(2):40,00,25,00,50,00,72,00,6f,00,67,00,72,00,61,00,6d,00,46,00,\
69,00,6c,00,65,00,73,00,25,00,5c,00,57,00,69,00,6e,00,64,00,6f,00,77,00,73,\
00,20,00,53,00,69,00,64,00,65,00,62,00,61,00,72,00,5c,00,73,00,69,00,64,00,\
65,00,62,00,61,00,72,00,2e,00,65,00,78,00,65,00,2c,00,2d,00,31,00,31,00,31,\
00,30,00,30,00,00,00
"Position"="Bottom"
"Icon"="C:\\Program Files\\Windows Sidebar\\sidebar.exe,-100"
[HKEY_CLASSES_ROOT\DesktopBackground\Shell\Gadgets\command]
@="C:\\Program Files\\Windows Sidebar\\sidebar.exe /showGadgets"
Hinweise:
- Icon:
Legt das angezeigte Symbol / Icon für den Menüeintrag im Desktopkontextmenü fest. Falls der Schlüssel anstatt einer Zeichenfolge (REG_SZ) als "Wert der erweiterbare Zeichenfolge" (REG_EXPAND_SZ) angelegt ist, können auch Umgebungsvariablen verwendet werden.
- Position:
Legt die Position des Menüeintrags fest. Mögliche Werte sind "Top" für oben und "Bottom" für unten.
- MUIVerb:
Legt den Namen für einen Menüeintrag in einem mehrstufiges Menü (Hauptmenüeintrag mit weiteren Untermenüeinträgen).
- In der Grundeinstellung haben Benutzer mit administrativen Rechten auf den Schlüssel " DesktopBackground" nur Lesezugriff. Übernehmen Sie zuerst den Besitz (sowie aller untergeordneten Elemente) um anschließend "Vollzugriff" zuweisen zu können.
- Ändern Sie bitte nichts anderes in der Registrierungsdatei. Dies kann zur Folge haben, dass Windows und/oder Anwendungsprogramme nicht mehr richtig arbeiten.
|