Samstag, 24.05.2025 (CEST) um 01:55 Uhr
News:
Herzlich Willkommen bei Windowspage. Alles rund um Windows.
|
Detailbeschreibung
|
|
Betriebssystem: Windows 95, Windows 98, Windows Me, Windows NT, Windows 2000, Windows XP, Windows Vista
|
|
Beim klassischen Startmenü stehen unter "Suchen" verschiedene Suchfunktionen (u.a. "Suche nach Dateien und Ordner", "Suche nach Personen") bereit. Mit Hilfe der Registrierungsdatei können die Einträge unter "Suchen" gelöscht, geändert oder neue hinzugefügt werden. So geht's:
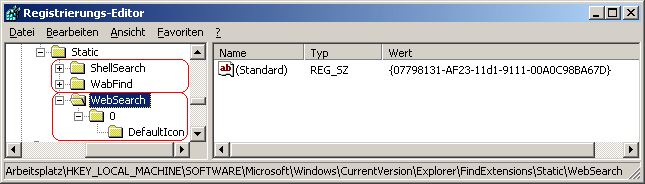 Hinweise:
Weitere Informationen (u.a. Quelle): |
| Tipps für Windows 95, Windows 98, Windows Me, Windows NT, Windows 2000, Windows XP, Windows Vista | |
|
|