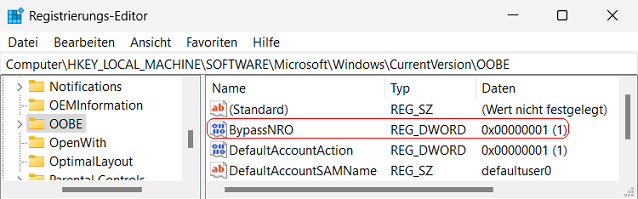|
Der Abschluss einer Installation von Windows 11 lässt sich bei einigen Versionen (z. B. Home oder Pro) nicht mehr ohne einer aktiven Internetverbindung beenden (ab Version 22H2). Zudem kann über die geführte Benutzeroberfläche bei einigen Versionen (z. B. Home ab Version 21H2) kein lokales Benutzerkonto mehr erstellt werden (Anmeldung nur noch mit Microsoft-Konto). Es besteht jedoch die Möglichkeit, die Installation ohne Internetverbindung fortzusetzen und ein lokales Benutzerkonto anzulegen. Hierfür sind einige Schritte während dem Installationsabschluss erforderlich.
Hinweis: Erfahrene Benutzer können die Registrierungseinstellung auch bereits in ein Installationsmedium integrieren. Es ist dann kein manueller Eingriff mehr erforderlich.
So geht's (Installation ohne Internetverbindung):
- Bei der Meldung "" drücken Sie die Tastenkombination "" + "". Es öffnet sich die Eingabeaufforderung.
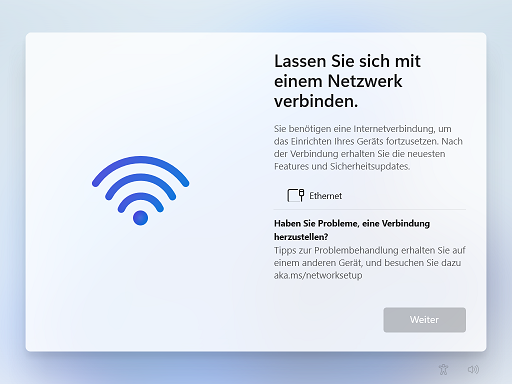
- Als Befehl geben Sie "" ein und drücken die Eingabetaste. Legen Sie nun den Schlüssel "BypassNRO" an und setzen Sie den Wert auf "1" (siehe nachstehende Beschreibung).
Alternativ können Sie den Schlüssel auch per Registrierungsdatei importieren: ""
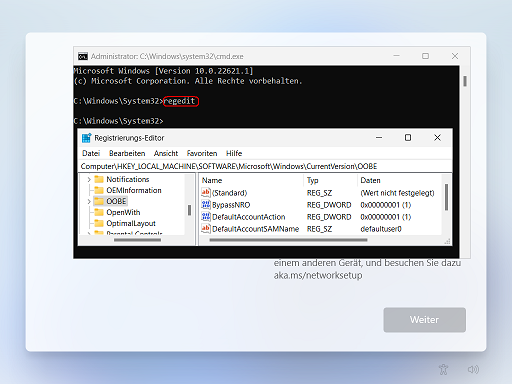
- Starten Sie nun das Gerät / den Rechner neu indem Sie den Befehl "" eingeben und die Eingabetaste drücken.
- Nach einem Neustart kann bei der Meldung "" über den Link "" die Installation fortgesetzt werden.
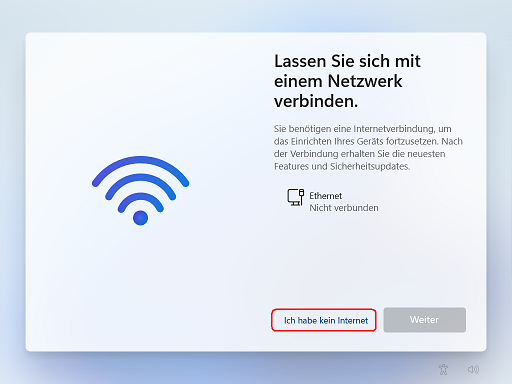
- Bei der Meldung "" klicken Sie auf den Link "".
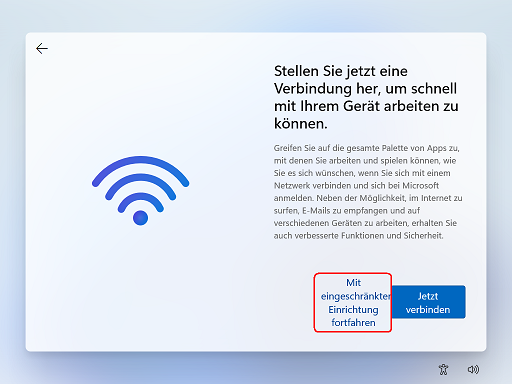
- Nun wird ein lokales Benutzerkonto angelegt (und kein Microsoft-Konto).
So geht's (Registrierungsschlüssel):
- Starten Sie "%windir%\regedit.exe" bzw. "%windir%\regedt32.exe".
- Klicken Sie sich durch folgende Schlüssel (Ordner) hindurch:
HKEY_LOCAL_MACHINE
Software
Microsoft
Windows
CurrentVersion
OOBE
Falls die letzten Schlüssel noch nicht existieren, dann müssen Sie diese erstellen. Dazu klicken Sie mit der rechten Maustaste in das rechte Fenster. Im Kontextmenü wählen Sie "Neu" > "Schlüssel".
- Doppelklicken Sie auf den Schlüssel "BypassNRO".
Falls dieser Schlüssel noch nicht existiert, dann müssen Sie ihn erstellen. Dazu klicken Sie mit der rechten Maustaste in das rechte Fenster. Im Kontextmenü wählen Sie "Neu" > "DWORD-Wert" (REG_DWORD). Als Schlüsselnamen geben Sie "BypassNRO" ein.
- Ändern Sie den Wert ggf. von "0" (nur mit Internetverbindung installieren) auf "1" (ohne Internetverbindung installieren).
- Die Änderungen werden ggf. erst nach einem Neustart aktiv.
Hinweise:
- BypassNRO:
0 = Eine Installation von Windows 11 ist nur mit einer Internetverbindung und Microsoft-Konto möglich. (Standard)
1 = Eine Installation von Windows 11 ist ohne Internetverbindung und ohne Microsoft-Konto möglich.
- Ändern Sie bitte nichts anderes in der Registrierungsdatei. Dies kann zur Folge haben, dass Windows und/oder Anwendungsprogramme nicht mehr richtig arbeiten.
Registrierungsdatei (für den Import):
Windows Registry Editor Version 5.00
[HKEY_LOCAL_MACHINE\SOFTWARE\Microsoft\Windows\CurrentVersion\OOBE]
"BypassNRO"=dword:00000001
Querverweis:
|