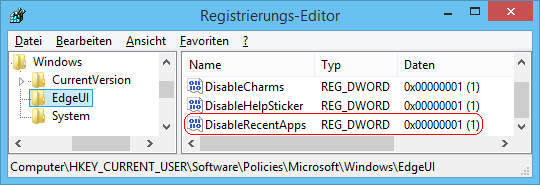|
So bald sich der Mauszeiger in der linken oberen Ecke befindet, wird eine kleine Vorschau der zuletzt verwendeten App (bzw. des Desktops) angezeigt. Mit einem Mausklick auf die Vorschau kann sofort zur entsprechenden App gewechselt werden.
Ab Windows 8.1 kann diese Funktion über die Taskleisten- und Navigationseigenschaften auf der Registerkarte "Navigation" im Abschnitt "Ecknavigation" über die Option "Beim Klicken auf die obere linke Ecke zwischen den zuletzt verwendeten Apps wechseln" aktiviert bzw. deaktiviert werden. Unter Windows 8 steht die Deaktivierung der Vorschau-Funktion nur über die Registrierung zur Verfügung.
Die folgende Einstellung deaktiviert die Vorschau-Funktion. Die Leiste mit allen geöffneten Apps kann weiterhin angezeigt werden, indem der Mauszeiger von der linken oberen Ecke nach unten gezogen wird. Ebenfalls kann die Leiste mit der Tastenkombination Windowstaste + Tabulator aufgerufen werden. Zusätzlich wird ab Windows 8.1 die entsprechende Option im Abschnitt "Ecknavigation" auf der Registerkarte "Navigation" für den Benutzer ausgeblendet.
So geht's (Windows 8):
- Starten Sie ...\windows\regedit.exe bzw. ...\winnt\regedt32.exe.
- Klicken Sie sich durch folgende Schlüssel (Ordner) hindurch:
HKEY_CURRENT_USER
Software
Microsoft
Windows
CurrentVersion
ImmersiveShell
EdgeUI
Falls die letzten Schlüssel noch nicht existieren, dann müssen Sie diese erstellen. Dazu klicken Sie mit der rechten Maustaste in das rechte Fenster. Im Kontextmenü wählen Sie "Neu" > "Schlüssel".
- Doppelklicken Sie auf den Schlüssel "DisableTLcorner".
Falls dieser Schlüssel noch nicht existiert, dann müssen Sie ihn erstellen. Dazu klicken Sie mit der rechten Maustaste in das rechte Fenster. Im Kontextmenü wählen Sie "Neu" > "DWORD-Wert" (REG_DWORD). Als Schlüsselnamen geben Sie "DisableTLcorner" ein.
- Ändern Sie den Wert ggf. von "0" (automatisch anzeigen) auf "1" (nicht anzeigen).
- Die Änderungen werden ggf. erst nach einem Neustart aktiv.
So geht's (Windows 8.1):
- Starten Sie ...\windows\regedit.exe bzw. ...\winnt\regedt32.exe.
- Klicken Sie sich durch folgende Schlüssel (Ordner) hindurch:
HKEY_CURRENT_USER
Software
Policies
Microsoft
Windows
EdgeUI
Falls die letzten Schlüssel noch nicht existieren, dann müssen Sie diese erstellen. Dazu klicken Sie mit der rechten Maustaste in das rechte Fenster. Im Kontextmenü wählen Sie "Neu" > "Schlüssel".
- Doppelklicken Sie auf den Schlüssel "DisableRecentApps".
Falls dieser Schlüssel noch nicht existiert, dann müssen Sie ihn erstellen. Dazu klicken Sie mit der rechten Maustaste in das rechte Fenster. Im Kontextmenü wählen Sie "Neu" > "DWORD-Wert" (REG_DWORD). Als Schlüsselnamen geben Sie "DisableRecentApps" ein.
- Ändern Sie den Wert ggf. von "0" (automatisch anzeigen) auf "1" (nicht anzeigen).
- Die Änderungen werden ggf. erst nach einem Neustart aktiv.
Hinweise:
- DisableTLcorner (Windows 8):
0 = Die zuletzt benutzte App wird in einer kleinen Vorschau angezeigt, so bald sich der Mauszeiger in der linken oberen Ecke befindet. (Standard)
1 = Es wird keine Vorschau der zuletzt benutzten App mehr angezeigt, so bald sich der Mauszeiger in der linken oberen Ecke befindet.
- DisableRecentApps (Windows 8.1):
0 = Die zuletzt verwendete App wird in einer kleinen Vorschau angezeigt, so bald sich der Mauszeiger in der linken oberen Ecke befindet. Ein Benutzer kann die Funktion ein- oder ausschalten. (Standard)
1 = Es wird keine Vorschau der zuletzt verwendeten App mehr angezeigt, so bald sich der Mauszeiger in der linken oberen Ecke befindet. Der Benutzer kann die Funktion nicht mehr einschalten.
- Ändern Sie bitte nichts anderes in der Registrierungsdatei. Dies kann zur Folge haben, dass Windows und/oder Anwendungsprogramme nicht mehr richtig arbeiten.
|