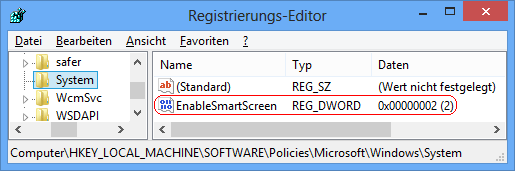|
Windows SmartScreen soll zur Verbesserung der Sicherheit beitragen, indem Benutzer vor der Ausführung unbekannter aus dem Internet heruntergeladener Programme gewarnt werden. Bei der Überprüfung werden allerdings einige Informationen an Microsoft gesendet. Die Windows SmartScreen-Optionen können über den Link "Windows SmartScreen-Einstellungen ändern" auf der Systemsteuerungsseite "Wartungscenter" durch einen Benutzer mit administrativen Rechten geändert werden. Internet Explorer (ab Version 7) beinhaltet die SmartScreen-Technologie zur Überprüfung von Webseiten. Die Konfiguration hierzu erfolgt unabhängig der Windows SmartScreen-Einstellungen über die Internetoptionen. Nachfolgender Schlüssel in der Registrierung konfiguriert Windows SmartScreen und lässt Änderungen über die Benutzeroberfläche nicht mehr zu.
So geht's:
- Starten Sie ...\windows\regedit.exe bzw. ...\winnt\regedt32.exe.
- Klicken Sie sich durch folgende Schlüssel (Ordner) hindurch:
HKEY_LOCAL_MACHINE
Software
Policies
Microsoft
Windows
System
Falls die letzten Schlüssel noch nicht existieren, dann müssen Sie diese erstellen. Dazu klicken Sie mit der rechten Maustaste in das rechte Fenster. Im Kontextmenü wählen Sie "Neu" > "Schlüssel".
- Doppelklicken Sie auf den Schlüssel "EnableSmartScreen".
Falls dieser Schlüssel noch nicht existiert, dann müssen Sie ihn erstellen. Dazu klicken Sie mit der rechten Maustaste in das rechte Fenster. Im Kontextmenü wählen Sie "Neu" > "DWORD-Wert" (REG_DWORD). Als Schlüsselnamen geben Sie "EnableSmartScreen" ein.
- Ändern Sie den Wert ggf. auf "0" (Deaktiviert), "1" (Warnung) oder "2" (Genehmigung).
- Die Änderungen werden ggf. erst nach einem Neustart aktiv.
Hinweise:
- EnableSmartScreen:
0 = Windows SmartScreen ist deaktiviert. Es wird keine Warnung bei unbekannten Apps angezeigt.
1 = Der Benutzer wird bei unbekannten Apps gewarnt. Eine Genehmigung ist nicht erforderlich.
2 = Die Ausführung unbekannter Apps muss vorher durch einen Administrator genehmigt werden.
- Damit ein Benutzer mit administrativen Rechten das Verhalten von Windows SmartScreen über die Benutzeroberfläche wieder selbst konfigurieren kann, müssen Sie den Schlüssel "EnableSmartScreen" wiederum löschen. Klicken Sie dazu auf den Schlüssel und drücken die Taste "Entf".
- Ändern Sie bitte nichts anderes in der Registrierungsdatei. Dies kann zur Folge haben, dass Windows und/oder Anwendungsprogramme nicht mehr richtig arbeiten.
Weitere Informationen:
|