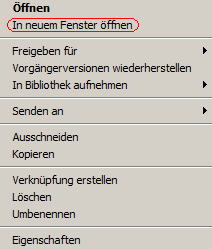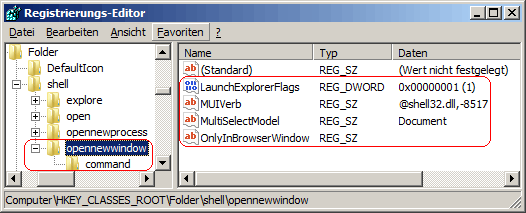|
Im Kontextmenü von Laufwerken, Ordnern (Verzeichnisse) und Bibliotheken wird der Menüpunkt "In neuem Fenster öffnen" eingeblendet. Normalerweise werden alle Laufwerke / Ordner im selben Fenster geöffnet. Bei verschiednen (Benutzer-) Vorgängen (z. B. Dateien von einem Verzeichnis in ein anderes Verzeichnis kopieren / verschieben) sind jedoch mehrere Explorer-Fenster (im gleichen Prozess) hilfreich bzw. vereinfachen die Ausführung der Aufgabe. Mit der Option "In neuem Fenster öffnen" wird der entsprechende Ordner (oder das Laufwerk) in einem eigenständigen Explorer-Fenster geöffnet.
Der Kontextmenüpunkt lässt sich jeder Zeit für alle Benutzer entfernen bzw. auch wieder hinzufügen. Unabhängig dieser Einstellung können Benutzer weitere Explorer-Prozesse (und somit weitere Explorer-Fenster) starten.
So geht's (Menüeintrag hinzufügen):
- Starten Sie "%windir%\regedit.exe" bzw. "%windir%\regedt32.exe".
- Klicken Sie sich durch folgende Schlüssel (Ordner) hindurch:
HKEY_CLASSES_ROOT
Folder
shell
opennewwindow
Falls die letzten Schlüssel noch nicht existieren, dann müssen Sie diese erstellen. Dazu klicken Sie mit der rechten Maustaste in das rechte Fenster. Im Kontextmenü wählen Sie "Neu" > "Schlüssel".
- Text vom Menüeintrag:
- Doppelklicken Sie auf den Schlüssel "MUIVerb".
Falls dieser Schlüssel noch nicht existiert, dann müssen Sie ihn erstellen. Dazu klicken Sie mit der rechten Maustaste in das rechte Fenster. Im Kontextmenü wählen Sie "Neu" > "Zeichenfolge" (REG_SZ). Als Schlüsselnamen geben Sie "MUIVerb" ein.
- Geben Sie als Zeichenfolge "@shell32.dll,-8517" bzw. "@windows.storage.dll,-8517" (Windows 11) ein.
- Weitere erforderliche Schlüssel:
- Doppelklicken Sie auf den Schlüssel "LaunchExplorerFlags".
Falls dieser Schlüssel noch nicht existiert, dann müssen Sie ihn erstellen. Dazu klicken Sie mit der rechten Maustaste in das rechte Fenster. Im Kontextmenü wählen Sie "Neu" > "DWORD-Wert" (REG_DWORD). Als Schlüsselnamen geben Sie "LaunchExplorerFlags" ein.
- Ändern Sie den Wert ggf. von "0" auf "1"
- Doppelklicken Sie auf den Schlüssel "MultiSelectModel". (REG_SZ)
Falls dieser Schlüssel noch nicht existiert, dann müssen Sie ihn erstellen.
- Als Zeichenfolge geben Sie "Document" ein.
- Doppelklicken Sie auf den Schlüssel "OnlyInBrowserWindow". (REG_SZ)
Falls dieser Schlüssel noch nicht existiert, dann müssen Sie ihn erstellen.
- Lassen Sie die Zeichenfolge leer (kein Text).
- Befehl vom Menüeintrag:
- Unter "opennewwindow" öffnen Sie den Schlüssel "command".
Falls dieser Schlüssel noch nicht existiert, dann müssen Sie diese erstellen.
- Doppelklicken Sie auf den Schlüssel "DelegateExecute". (REG_SZ)
Falls dieser Schlüssel noch nicht existiert, dann müssen Sie ihn erstellen.
- Als Zeichenfolge geben Sie "{11dbb47c-a525-400b-9e80-a54615a090c0}" ein.
- Die Änderungen werden ggf. erst nach einem Neustart aktiv.
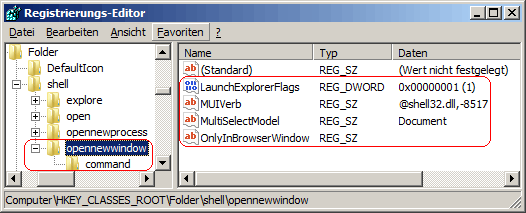
So geht's (Menüeintrag entfernen):
- Starten Sie "%windir%\regedit.exe" bzw. "%windir%\regedt32.exe".
- Klicken Sie sich durch folgende Schlüssel (Ordner) hindurch:
HKEY_CLASSES_ROOT
Folder
shell
- Klicken Sie auf den Schlüssel " opennewwindow".
- Löschen Sie den Schlüssel (inklusive aller Unterschlüssel). Drücken Sie hierzu die Taste "Entf".
Registrierungsdatei (Menüeintrag hinzufügen):
Windows Registry Editor Version 5.00
[HKEY_CLASSES_ROOT\Folder\shell\opennewwindow]
"LaunchExplorerFlags"=dword:00000001
"MUIVerb"="@shell32.dll,-8517"
"MultiSelectModel"="Document"
"OnlyInBrowserWindow"=""
[HKEY_CLASSES_ROOT\Folder\shell\opennewwindow\command]
"DelegateExecute"="{11dbb47c-a525-400b-9e80-a54615a090c0}"
Hinweis:
- Ändern Sie bitte nichts anderes in der Registrierungsdatei. Dies kann zur Folge haben, dass Windows und/oder Anwendungsprogramme nicht mehr richtig arbeiten.
Querverweis:
|